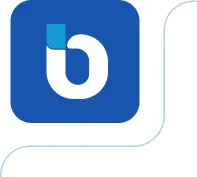Introdução – VO365
Os serviços e infraestrutura da Binario Cloud se uniram à tecnologia Veeam® for Microsoft 365 para sustentar uma solução completa capaz de garantir segurança, disponibilidade e conformidade para os dados de sua empresa. Faça backup do Microsoft 365 em nuvem.
Requisitos de hardware:
1x Servidor VB365 – Windows Server 2012 R2, 2016, 2019.
- CPU: Processador x64 multi-core moderno, mínimo de 8 cores.
- Memória: Mínimo de 16 GB de RAM (Recursos adicionais de RAM e CPU melhoram o desempenho de backup, restauração e pesquisa)
- Armazenamento: 1 GB para a instalação do software e espaço livre para o banco de dados de configuração (dependendo da quantidade da organização, trabalhos e sessões)
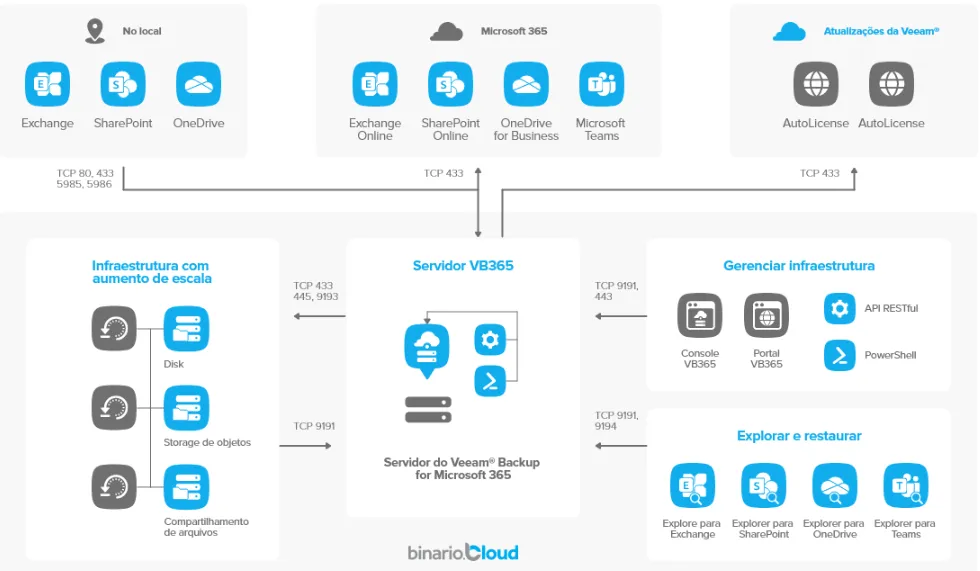
Instalação do Veeam® Backup for Microsoft 365
Entre no site para efetuar o cadastro e realizar o downloads do S.O.
Ao efetuar o download baixar clicar com botão direito e instalar como administrador.
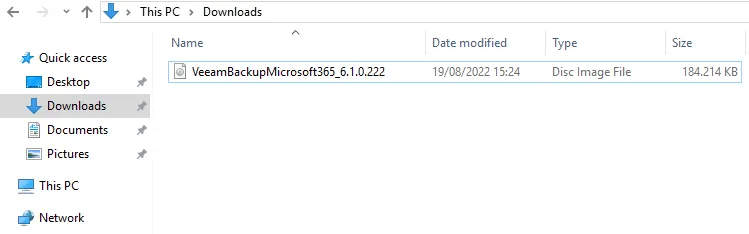
A instalação é bem intuitiva, basta dar um Next, Next, Finish, não existem configurações necessárias durante a instalação e ela ocorre de maneira rápida.
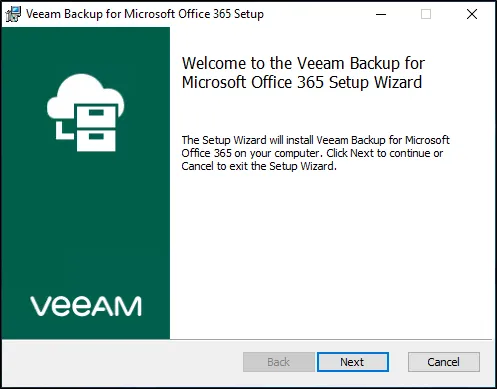
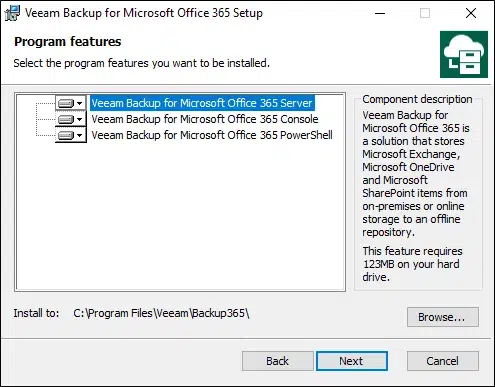
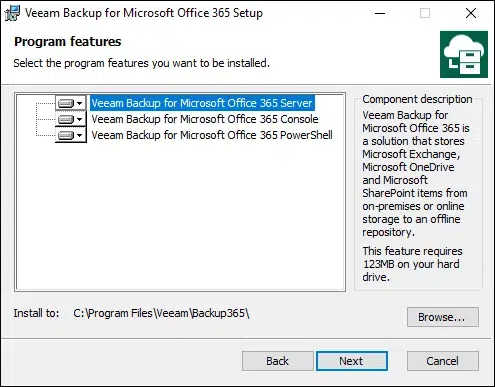
Após ter o Veeam® Backup for Microsoft Office 365 instalado, é preciso configurá-lo para executar nosso primeiro backup.
Ao abrir a console, somos informados para instalar a licença e, caso não possua, podemos usar a versão Community com todas as features, mas com a possibilidade de proteger apenas 10 usuários.
Adicionando e configurando organização
Esta é a interface onde o administrador de backup irá atuar no dia-dia, podemos enxergar as opções de organização, jobs de backup, infraestrutura e explores de restore.
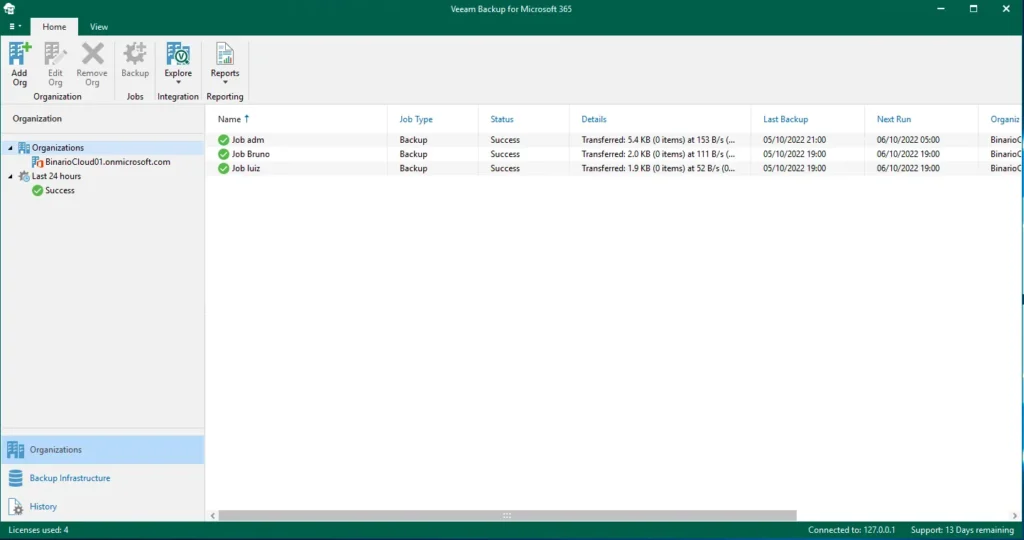
Depois dessas etapas, seguimos para iniciar a configuração do ambiente.
O primeiro passo é adicionar nossa organização do Office 365 no console. Clique em “Add Org”.
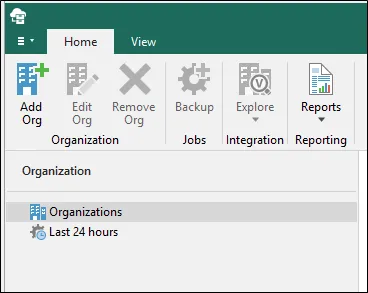
Na próxima tela podemos escolher os serviços do Office 365 que queremos proteger.

Escolha a região onde se encontra sua organização do Office 365.
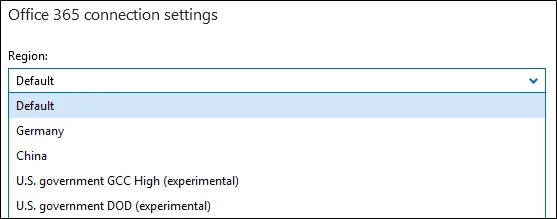
Escolha como fará a conexão com o Office 365. A Veeam® recomenda o uso da opção “Modern authentication” que utiliza o Azure AD application com um certificado SSL para a conexão com o Office 365.
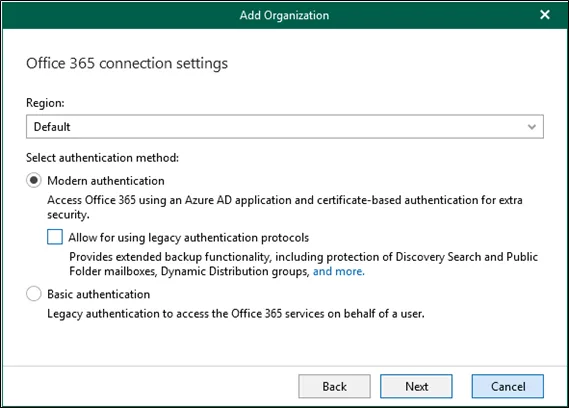
Na próxima tela você pode escolher entre registrar uma nova aplicação no Azure AD automaticamente ou escolher uma existente.
Escolhi a opção automática, já que não possuo nenhuma aplicação que poderia ser utilizada.
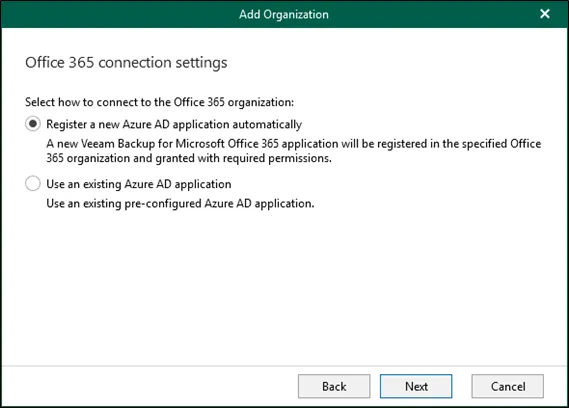
Defina um nome para a aplicação e escolha um certificado. Clicando em “Install” podemos gerar um certificado auto assinado para uso apenas para a comunicação entre o Veeam® e o Azure AD.
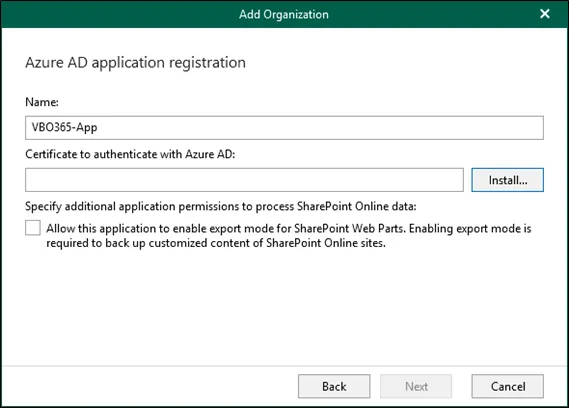
Escolha a opção “Generate a new self-signed certificate”.
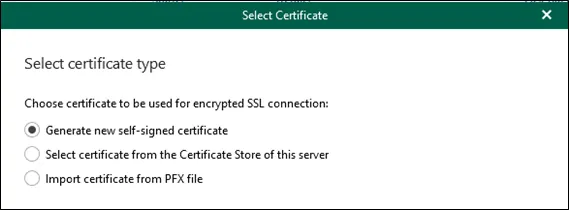
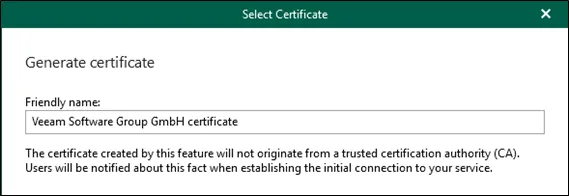
Ao concluir teremos o certificado pronto para uso.
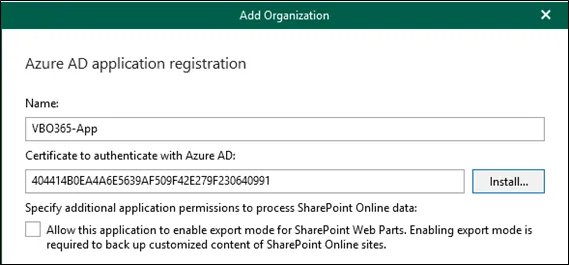
Agora devemos logar no Office 365 com nossa conta para criar a aplicação.
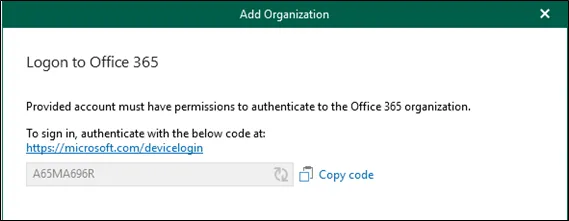
Insira o código informado.
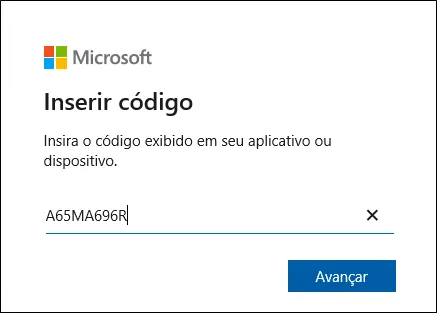
Faça login e estará conectado para prosseguir.
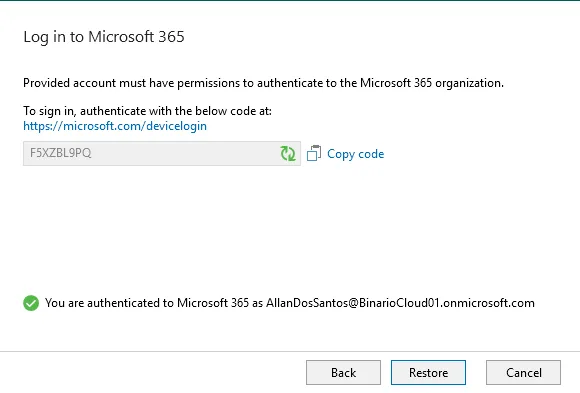
Clique em “Finish” para criar a aplicação e efetuar a conexão com o Office 365.
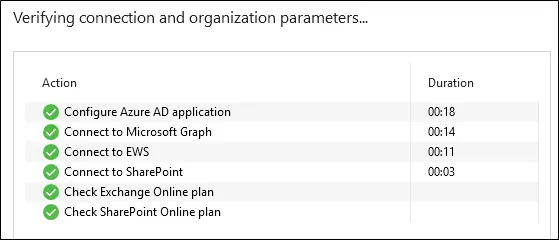
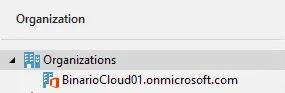
Após a criação da aplicação você pode verificar as permissões navegando até o Azure AD da sua organização.
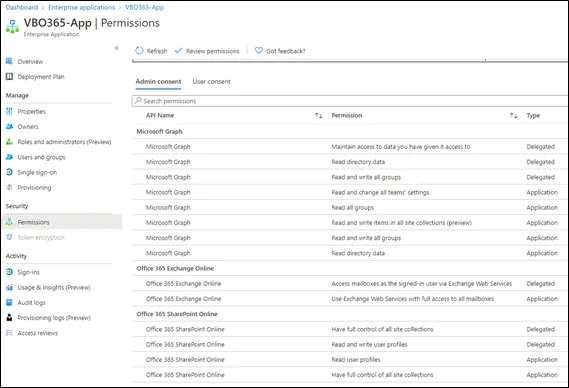
Adicionando Object Storage S3
Agora devemos criar os repositórios. Primeiro vamos configurar o Object Storage Repostory.
Defina um nome para o repositório.
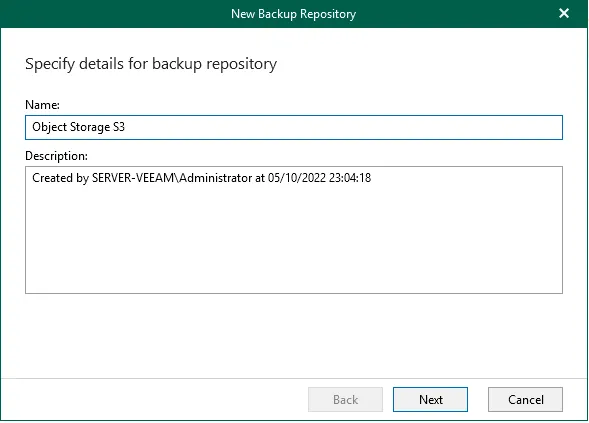
Escolha o provedor do Object Storage, no caso da Binario seria S3 Compatible.
(Para mais informações sobre como criar o seu repositório de Object Storage na Binario Cloud, acesse a FAQ: https://binario.cloud/central-de-ajuda/criacao-de-containers/)
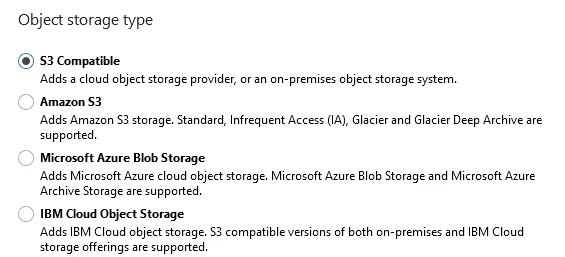
Defina as credenciais e escolha a região que se encontra sua conta.
(Uma vez criadas pelo usuário, as credenciais de autenticação estarão disponíveis no BCOS, na aba Identidade > Credenciais de Aplicação. A criação das credenciais gera um arquivo yaml contendo as informações necessárias)
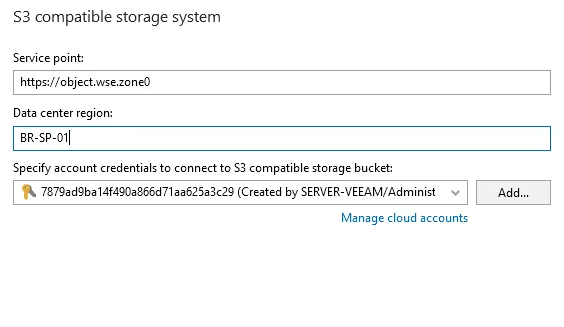
Escolha a localidade, bucket e folder onde será gravado o backup.

Clique em Finish para iniciar a criação do repositório.

Agora que temos o repositório de Object Storage precisamos criar o repositório local. O repositório local é utilizado apenas como “Persistent Cache” onde guarda informações da estrutura de dados.
É utilizado para agilizar as atividades de restore e não ocupa muito espaço. Na documentação da Veeam® é informado que devemos reservar cerca de 1% do tamanho dos dados do Office 365 para o Cache. Portanto, a cada 10GB seria necessário em média 100MB para o Cache.
Defina o nome do repositório.
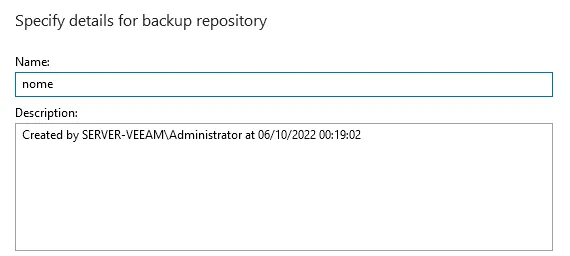
Defina o disco onde será criado o repositório.
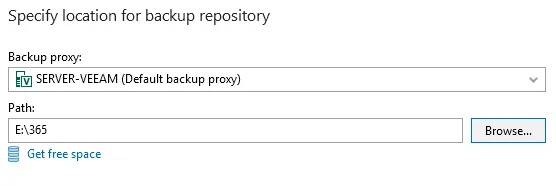
Escolha o repositório de Object Storage para fazer o offload do backup. E se necessário defina uma senha para criptografar os backups.

Defina como será a política de retenção escolhendo quanto tempo quer armazenar o backup e como será feito a retenção.
- Item level retention: a retenção é baseada na data de modificação dos itens;
- Snpashot-based retention: baseado na data do snapshot de cada mailbox, library ou pasta.
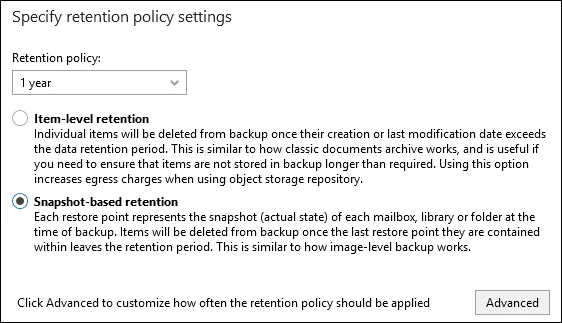
Em Advanced podemos agendar quando a retenção acontece.
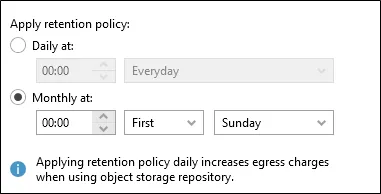
Clique “Finish” para finalizar a criação do repositório, após isso já temos o ambiente preparado para receber o backup.
Configurando Job de Backup
Agora vamos criar o job de backup. Defina primeiro o nome do job.
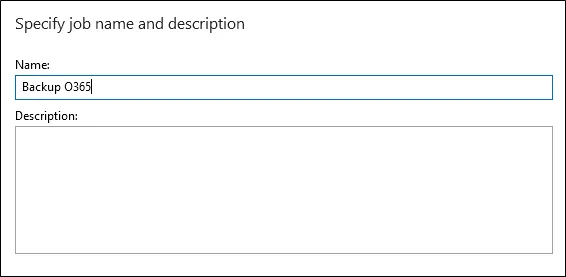
Escolha se deseja fazer backup de toda a organização ou se quer escolher apenas um dos produtos.
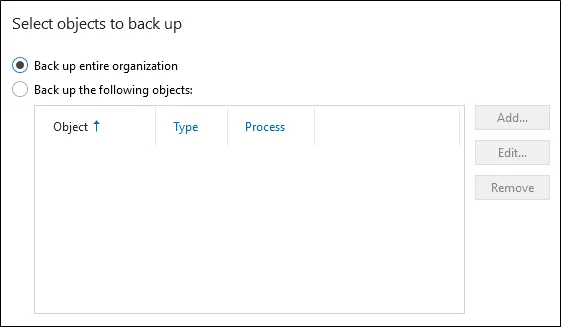
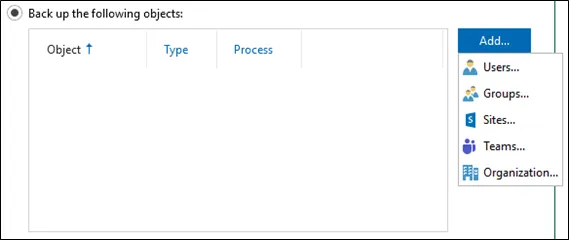
Escolha se deseja excluir algum usuário ou item do job.
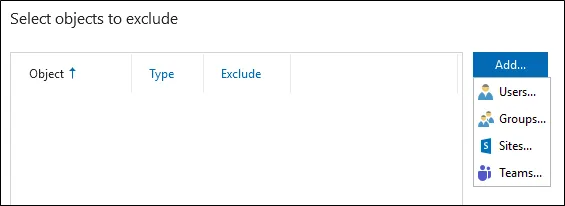
Escolha o proxy e o repositório.
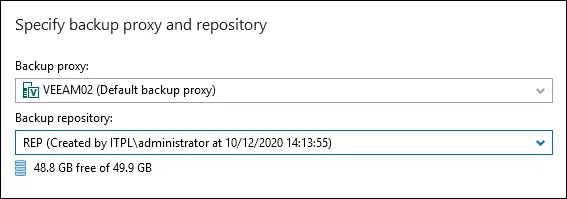
Defina o agendamento, ação quando houver falhas e se deseja definir uma janela para que o backup não rode. Clique em “Finish” para criar o job.

Ao executar, podemos acompanhar a evolução do job.
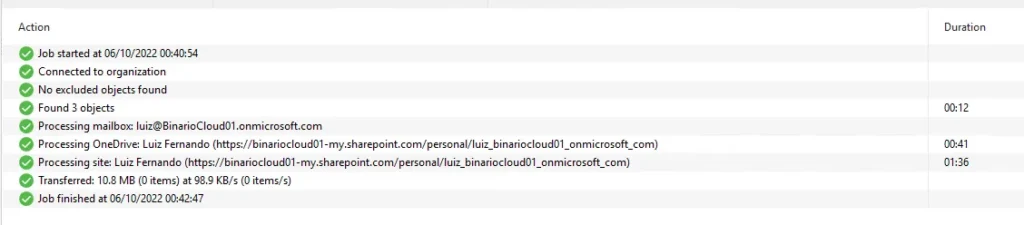
Ao finalizar podemos ver a quantidade total de dados que foi processada e transferida.

Em nosso Persistent Cache, podemos ver que só foi consumido 119MB.
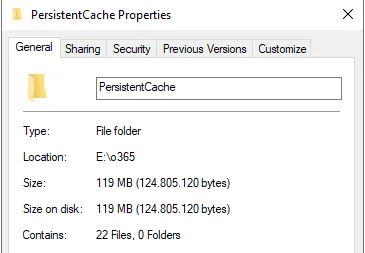
No S3 foi consumido 2.8GB, já utilizando a deduplicação do Veeam® para armazenar o backup.

Restore Granular Veeam® Backup for Microsoft 365
Com o Job de backup realizado, basta clicar com o botão direito em cima do job e selecionar qual tipo de restore você deseja (Onedrive, email, sharepoint e teams).
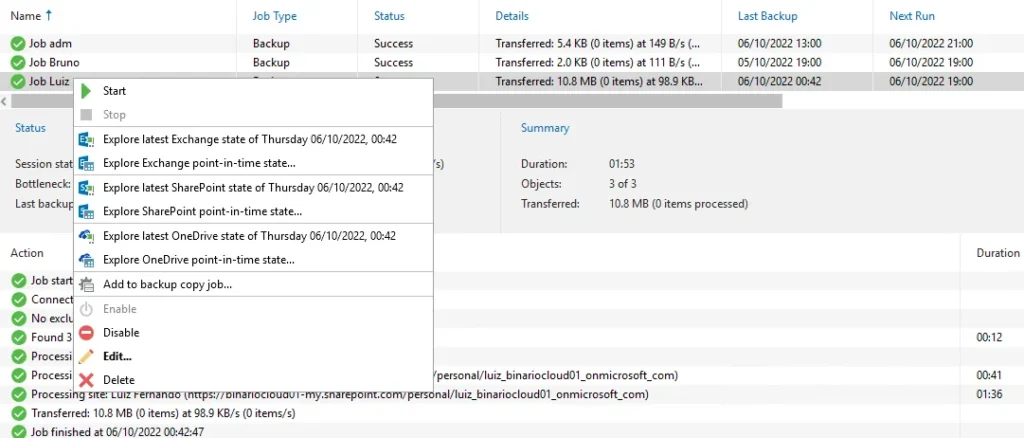
Assim que você escolher o job, vai abrir um explorador de arquivos conforme sua solicitação, neste caso escolhi o onedrive.
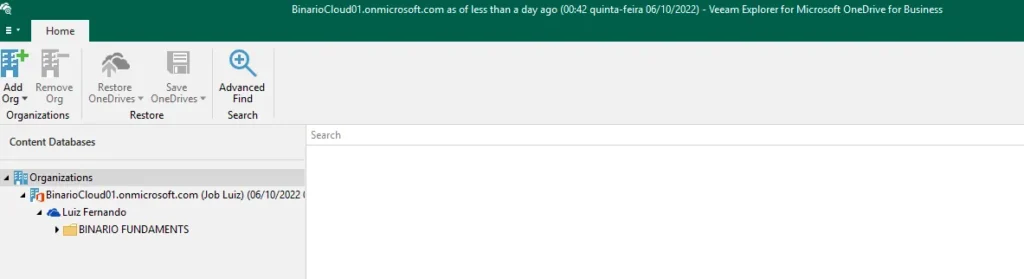
Escolha a basta que você perdeu ou arquivo e clique botão direito em cima dela e escolha Overwrite.
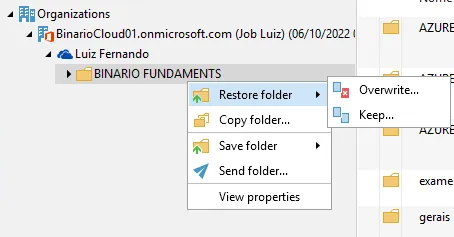
Ao abrir uma nova aba de autenticação, onde você vai colocar os dados do administrador da conta office 365, aquela que tem permissão de gerenciar office.

Após que entrar com o usuário e senha, você vai estar logado na conta pronto para iniciar o restore.
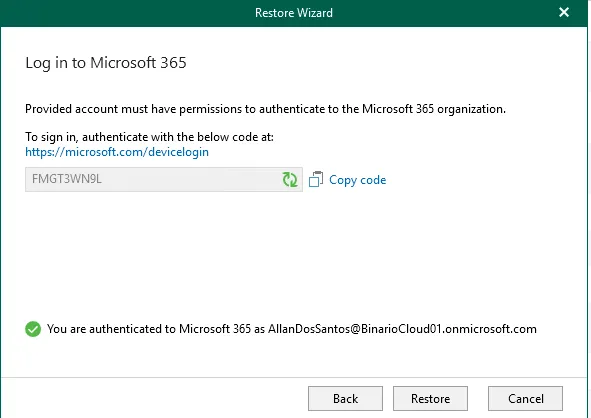
O restore diretamente no onedrive do usuário vai se iniciar.

Com todas as etapas concluídas, o Veeam® trará uma tela onde mostra os logs da operação.
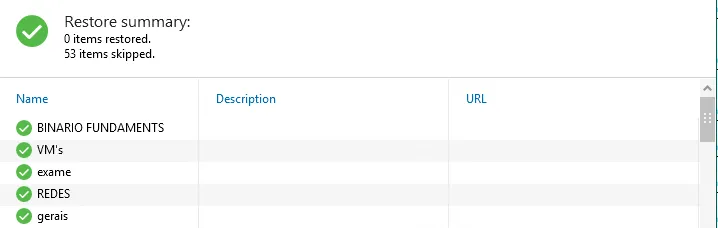
Basta entrar em seu OneDrive e desfrutar do documento que você tinha excluído.
Esse mesmo processo serve para as outras funções (share point, email e teams). Então, basta seguir esse mesmo processo.