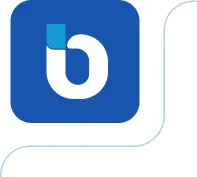Uma das funcionalidades mais fundamentais do Binario Cloud Backup é a possibilidade de habilitar notificações sobre a execução dos seus backups via email. Clientes do Binario Cloud Backup com Veeam podem configurar com poucos cliques o recebimento automático sobre o status de seus backups em seu Gmail ou Office 365.
Acompanhe este artigo e saiba como configurar notificações de backup com a nossa solução.
Como configurar notificações de backup no Gmail
1. Na Console do Veeam Backup and Replication, clique em configurações > General Options.
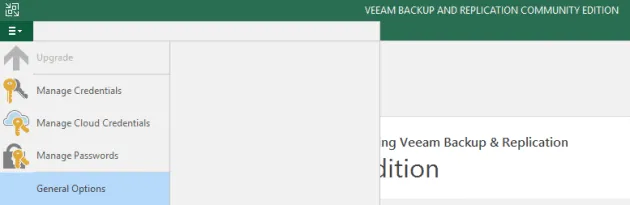
2. Em Options, selecione a guia E-mail Settings e clique em Enable e-mail notifications para permitir o envio de notificações sobre backups para o seu email.
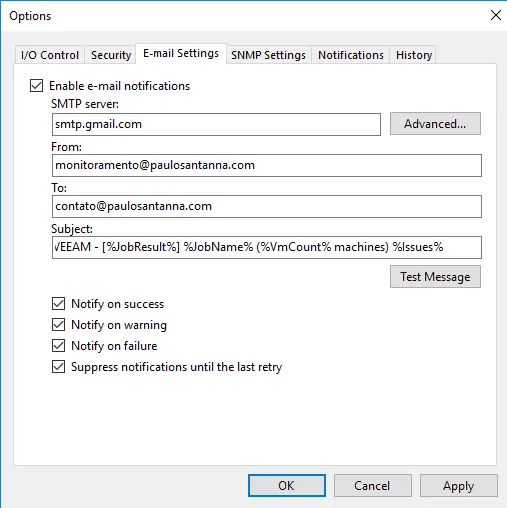
3. Depois, preencha os campos com as informações do SMTP server com a informação: smtp.gmail.com. Insira em From as informações sobre quem enviará o e-mail e, em To, as informações sobre quem receberá os alertas. O campo Subject será preenchido automaticamente e não precisa ser editado.
Dica: insira o email da sua área de TI em “From” e o seu email de trabalho em “To”, como no nosso exemplo.
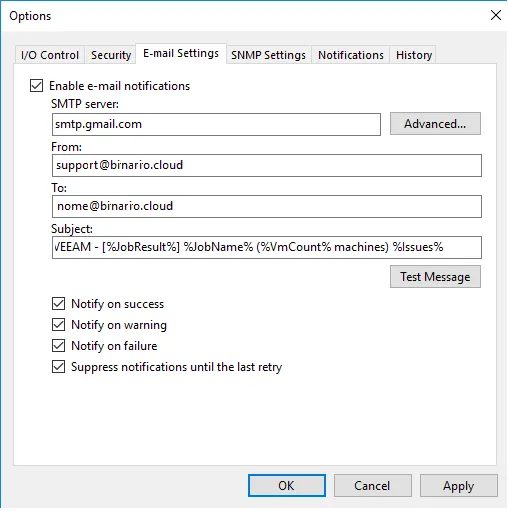
3. Antes de clicar em Ok, clique em Advanced em SMTP server. Em Port, insira a porta utilizada pelo Gmail (no caso, é a 587) e marque as opções Connect using SSL e This SMTP server requires autentication. Em Log on as, clique em Add para adicionar as credenciais da conta de e-mail do Gmail que o Veeam Backup utilizará para fazer autenticação e enviar os e-mails.

4. Clique em OK e em Test Message para garantir que as configurações foram feitas de forma correta. Se tudo estiver certo, você receberá uma mensagem do Veeam em seu email.
Como configurar notificações de backup no Office 365
1. Na Console do Veeam Backup and Replication, clique em configurações > General Options.
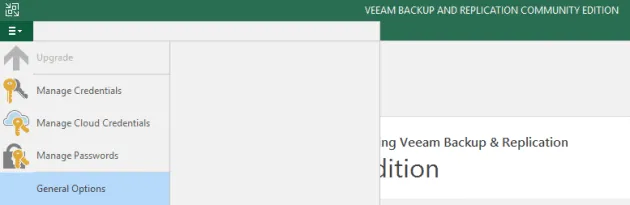
2. Em Options, selecione a guia E-mail Settings e clique em Enable e-mail notifications para permitir o envio de notificações sobre backups para o seu email.
Depois, preencha os campos com as informações do SMTP server com a informação: smtp.office365.com. Insira em From as informações sobre quem enviará o e-mail e, em To, as informações sobre quem receberá os alertas. O campo Subject será preenchido automaticamente e não precisa ser editado.
Dica: insira o email da sua área de TI em “From” e o seu email de trabalho em “To”, como no nosso exemplo.
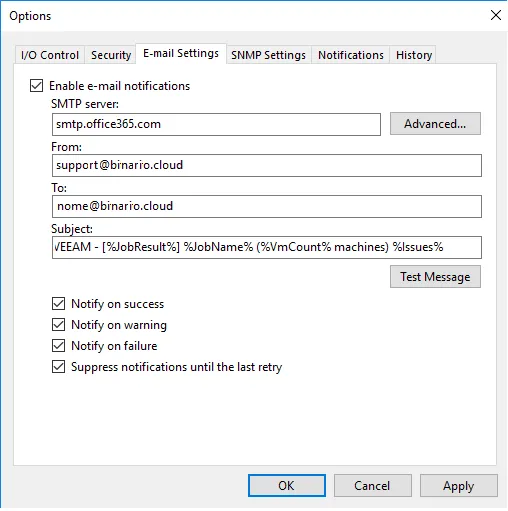
3. Antes de clicar em Ok, clique em Advanced em SMTP server. Em Port, insira a porta utilizada pelo Gmail (no caso, é a 587) e marque as opções Connect using SSL e This SMTP server requires autentication. Em Log on as, clique em Add para adicionar as credenciais da conta de e-mail do Gmail que o Veeam Backup utilizará para fazer autenticação e enviar os e-mails.

4. Clique em OK e em Test Message para garantir que as configurações foram feitas de forma correta. Se tudo estiver certo, você receberá uma mensagem do Veeam em seu email.
Chegamos ao fim do nosso artigo e se você quer saber como criar um plano de backup eficiente para a sua empresa, sugiro que confira agora nosso infográfico.