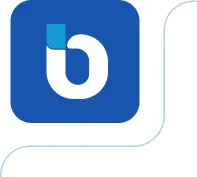Como criar e aplicar volumes em máquinas Windows
Volumes são dispositivos de bloco que podem ser conectados ou desconectados a instâncias, podendo ser facilmente desassociados de uma instância e associados a uma outra máquina.
Neste post aprenderemos a criar e associar volumes a máquinas Linux no BCOS. Para começar, crie uma Instância ou utilize uma já criada.Caso não saiba como proceder, acesse Como criar instâncias Windows no portal BCOS.
Para criar seu novo volume, vá em Projeto > Volume > Volumes e cliquem Criar volume conforme a imagem:
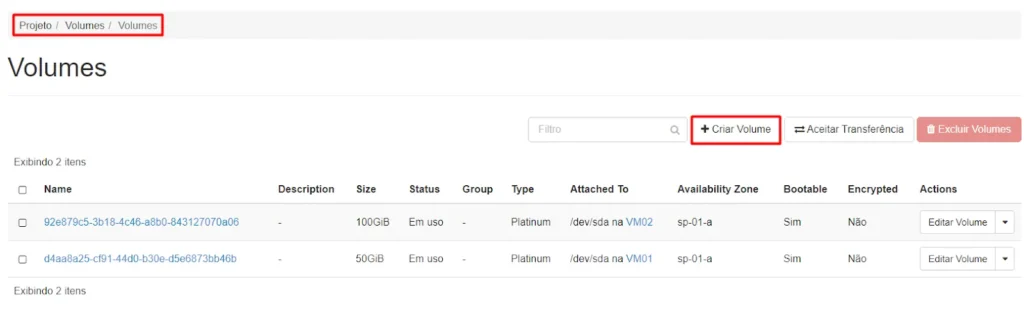
Na tela seguinte, insira os dados de seu volume conforme necessidade e clique em Criar volume:
Exemplo:
- Nome do volume: Volume01
- Tipo: Gold
- Tamanho(GiB): 50

Observação: caso tenha dúvidas sobre que tipo de volume selecionar, acesse Quais os limites de performance de cada tipo de volume no portal BCOS.
Agora, para aplicar o volume a sua máquina vá no menu de ações do volume e clique em Gerenciar Anexos:

Em seguida, selecione a máquina Windows na qual deseja inserir o volume e clique em Anexar volume:
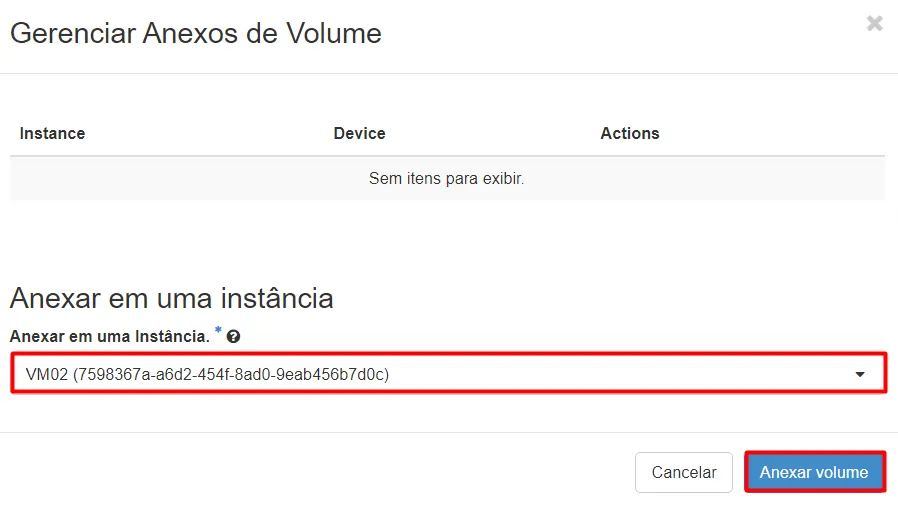
Agora, é preciso montar o volume. Acesse a instância onde o volume foi anexado, clique no menu iniciar e acesse o Server manager:

Caso tenha dúvidas sobre como acessar sua máquina, leia nosso artigo Como acessar instâncias Windows remotamente via IPV4 no portal BCOS.
Agora, no menu superior direito clique em Tools e, depois, em Computer Management:
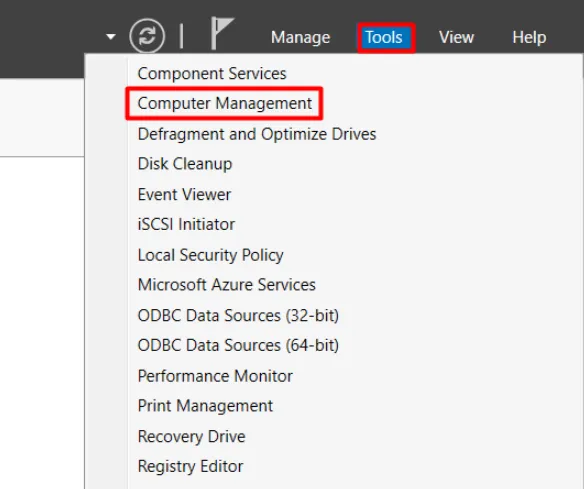
Agora, clique em Disk Management. Depois clique com o botão direito em cima do disco adicional (no exemplo é o Disk 1) e clique em Initialize Disk:
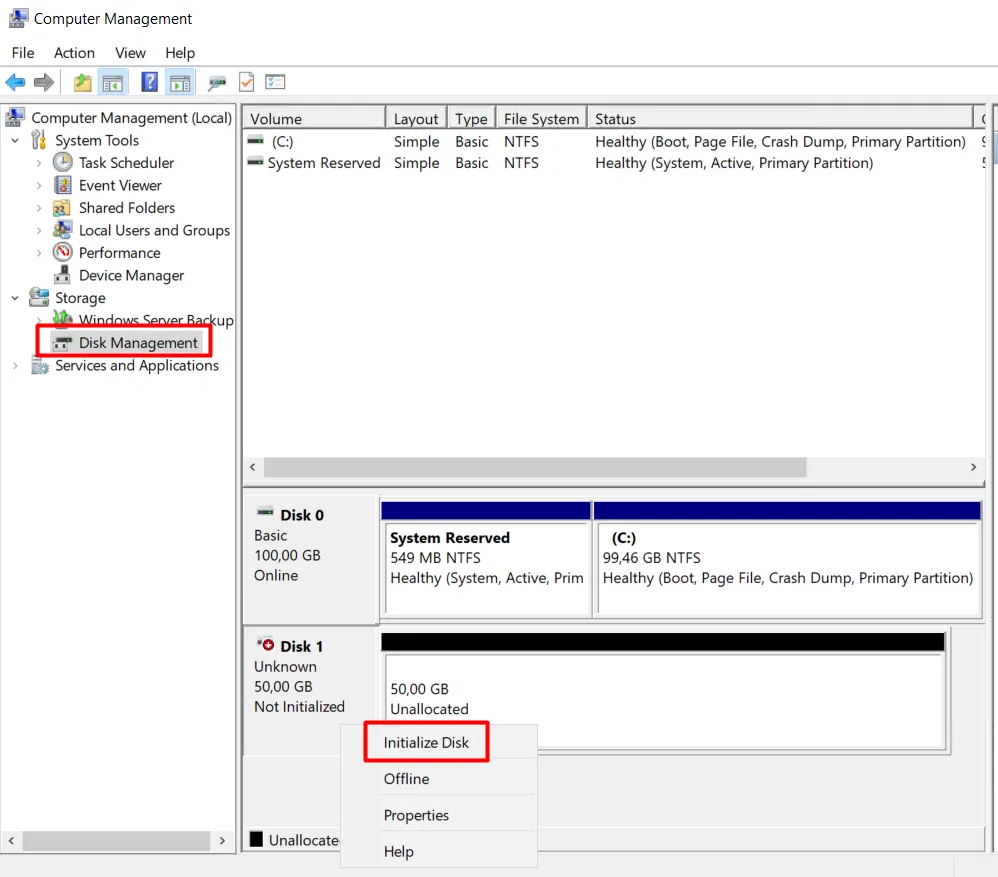
Clique em OK na tela que surgir:
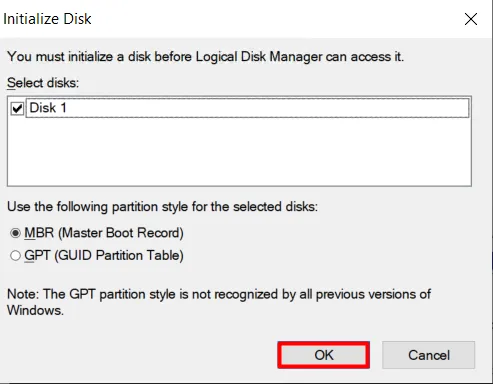
Feito isso, clique com o botão direito em cima da capacidade do disco adicional e clique em New Simple Volume:
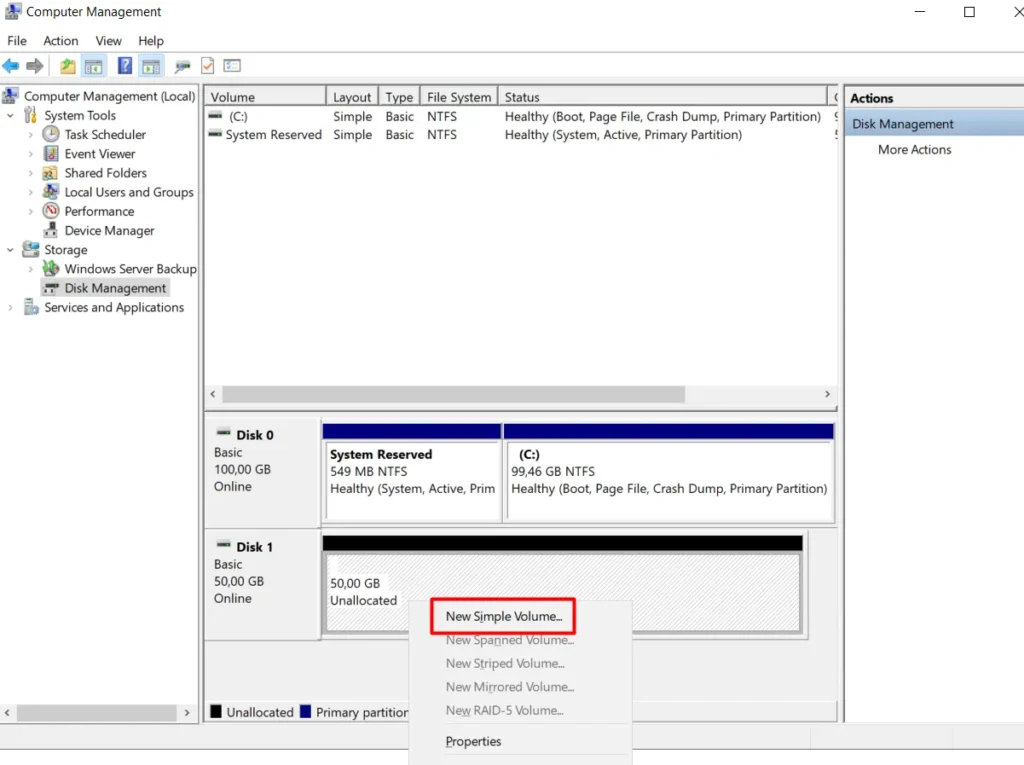
Em seguida, clique em Next:
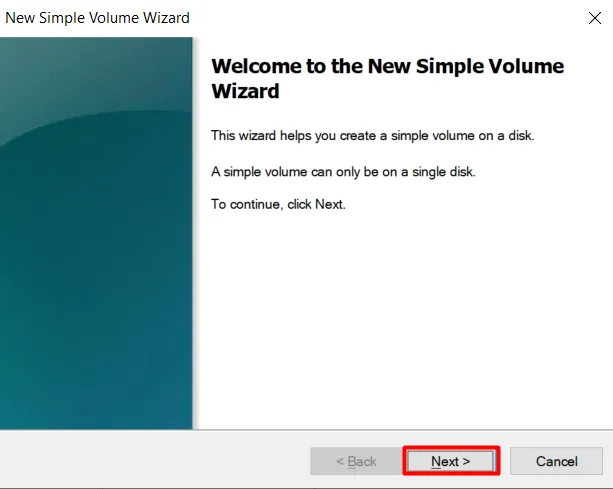
Na tela seguinte, clique em Next novamente:

Selecione a letra para montar seu disco e clique em Next:
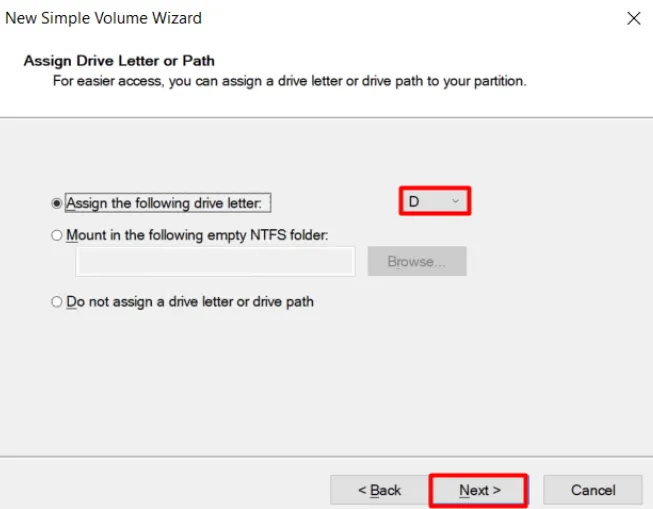
Insira um nome para o seu volume e clique em Next:
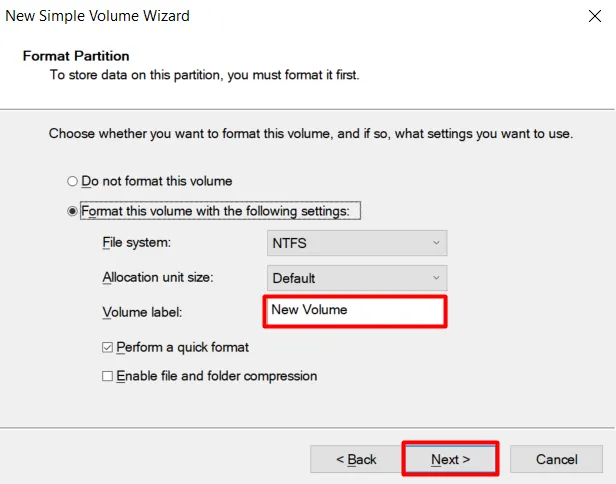
Por fim, clique em Finish:
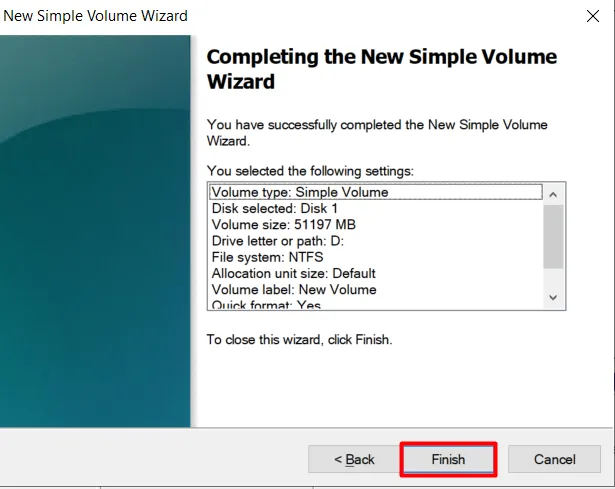
Pronto, agora você já pode utilizar o volume para a gravação de dados:
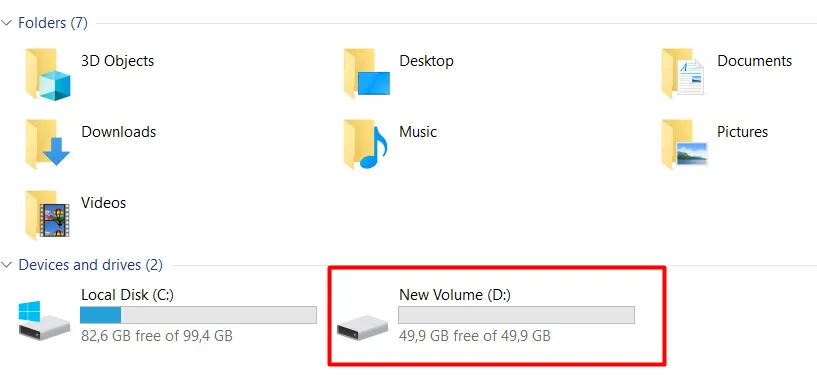
Caso queira saber mais sobre o uso do BCOS, acesse a home da nossa FAQ.