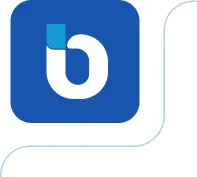O serviço de backup em nuvem da Binario Cloud é suportado pelas tecnologias Veeam Backup & Replication e Bacula Enterprise, ferramentas que possibilitam a criação de cópias de segurança de máquinas físicas e virtuais na nuvem para garantir que seus dados sejam persistentes.
Para configurar rotinas de backup eficientes na sua empresa utilizando o Veeam, recomendamos que você siga a principal recomendação do fabricante: realizar a regra de backup 3-2-1.
O que é regra de backup 3-2-1?
A estratégia 3-2-1 ou regra de backup 3-2-1 consiste em:
- Ter pelo menos 3 cópias dos seus dados
- Armazenar essas cópias em 2 mídias diferentes
- Manter 1 cópia de backup fora do site
Se a sua empresa já é cliente do Binario Cloud Backup, todos os discos, por estarem armazenados em cloud, já contam com replicação de dados. Isso atende ao requisito da regra 3-2-1 de que as cópias precisam estar armazenadas em 2 mídias.
Vamos descrever agora como aplicar a estratégia 3-2-1 nas suas rotinas de backup com o Veeam.
Veja o passo a passo em texto:
1. Crie o job de backup
Acesse a tela inicial do Veeam, clique em Backup Job e crie o novo job de backup definindo quais são os servidores que deverão ser protegidos.
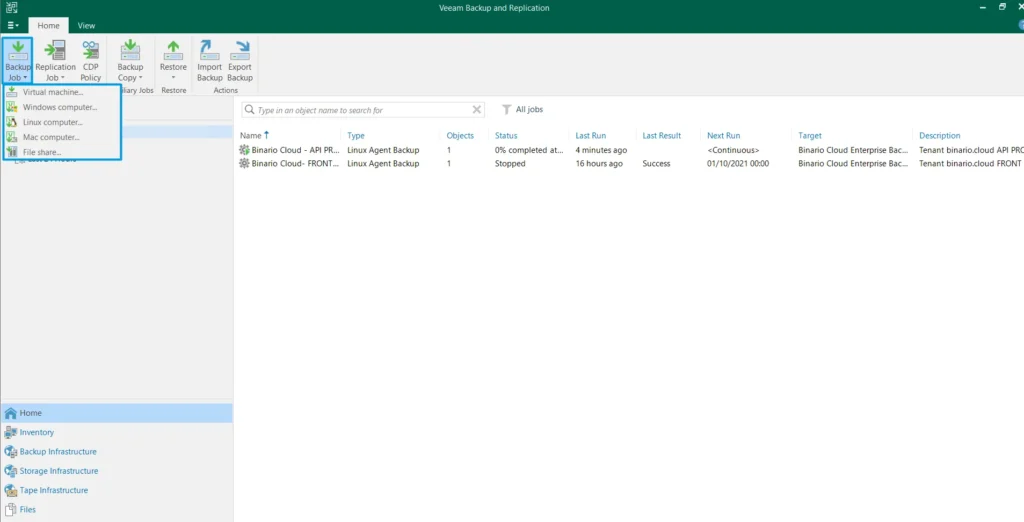
2. Nomeie o job de backup
Na aba Name, defina o nome da rotina de backup.
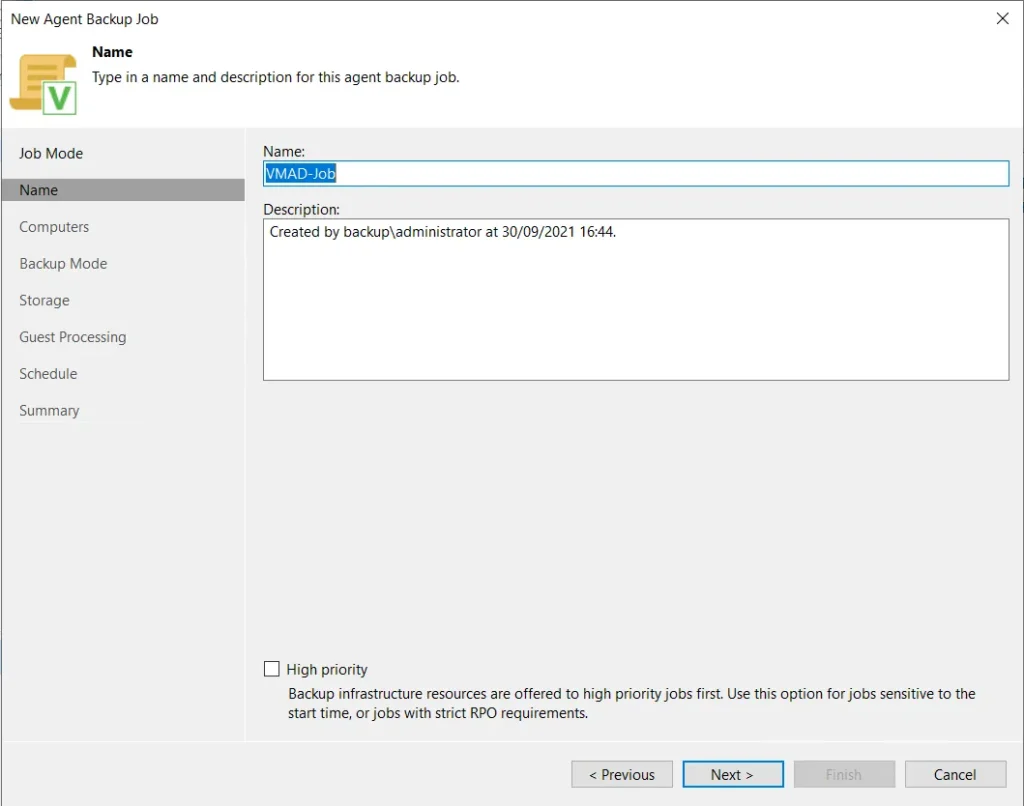
3. Defina os servidores a serem backupeados nessa rotina
Depois, na aba Compute, escolha os servidores que serão protegidos por essa rotina de backup em Add… > Individual computer. Adicione o nome ou IP dos servidores, bem como a credencial para autenticação e clique em Ok para salvar.
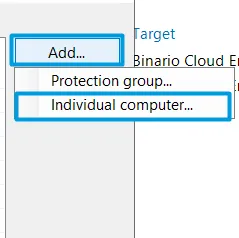
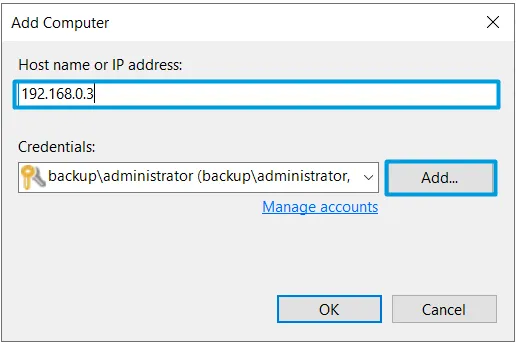
4. Escolha o nível de backup
Em Backup mode, escolha o nível de backup ideal para os servidores selecionados, com base nas Políticas de Backup definidas pela sua empresa.
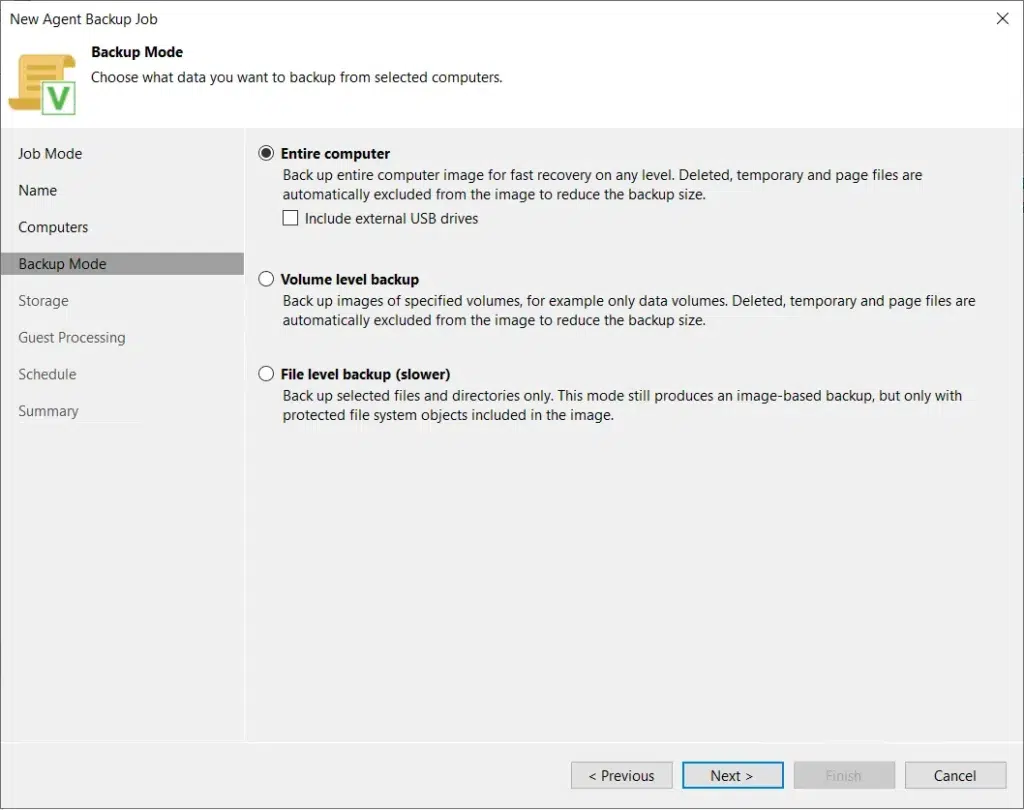
5. Selecione o repositório e defina pontos de restauração
Na aba Storage, escolha o repositório para armazenamento dos backups em Backup repository. Depois, verifique suas Políticas de Backup e de Retenção de Dados para definir as Retention policies.
Observação: recomendamos considerar 7 pontos de restauração para que seja possível garantir 7 pontos de recuperação de dados durante 1 semana. Desse modo, se houver falha no backup em um dia, sempre podemos contar com o backup do dia anterior.
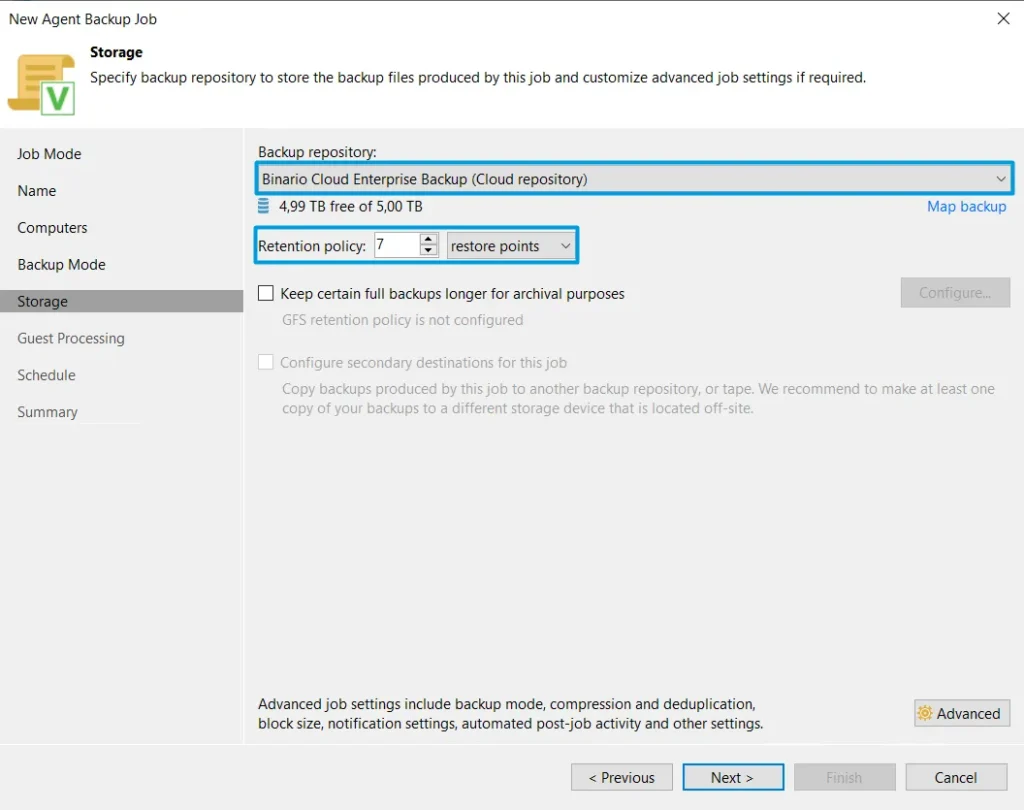
6. Habilite o backup a nível de aplicação se necessário
Em Guest Processing, habilite a funcionalidade Enable application-aware processing caso queira realizar o backup a nível de aplicação — ou seja, viabilizar a restauração de arquivos importantes referentes à sua aplicação se for necessário fazer o restore do ambiente.
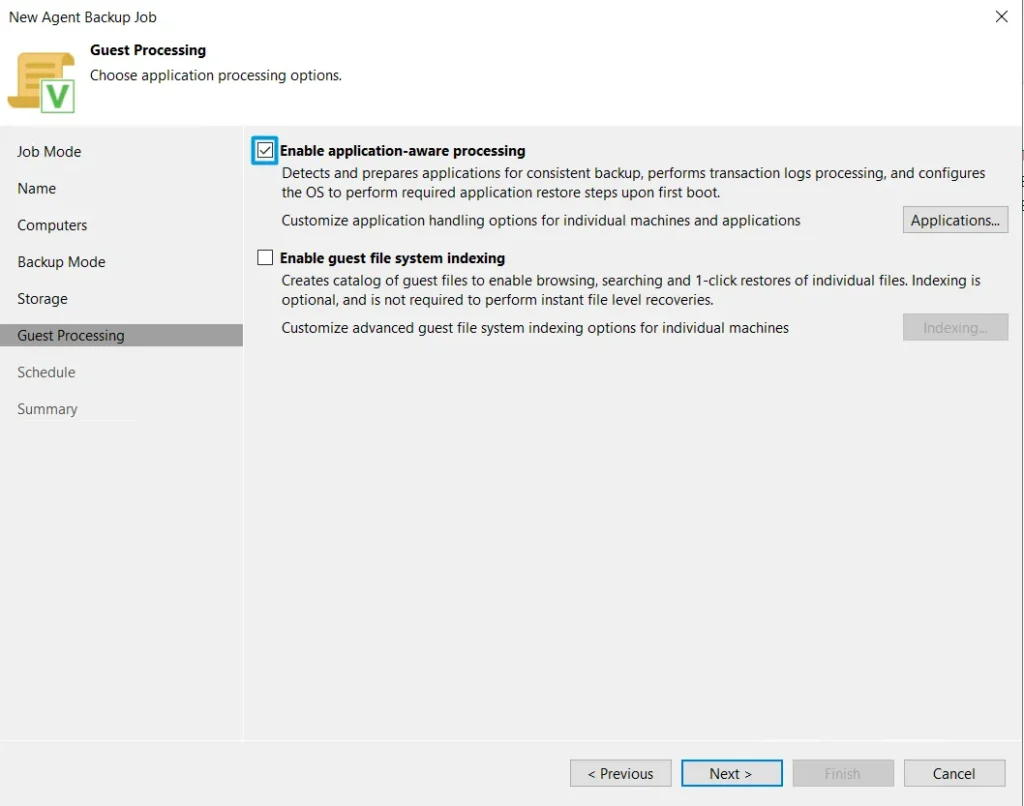
7. Defina a recorrência da rotina de backup
Já na aba Schedule, selecione a opção Run the job automatically para definir a recorrência da sua rotina de backup. Com isso, a execução dos backups passará a ser automática de acordo com o horário definido por você.
A ferramenta oferece as seguintes opções:
- Executar o job de backup diariamente às 22h
- Mensalmente, na data definida por você
- Periodicamente, a cada N quantidade de tempo
- Depois de determinado job
Para escolher a melhor opção, confira o RTO e o RPO da sua empresa nas Políticas de Backup.
Por padrão, a ferramenta também define o número de tentativas e o tempo de espera até a próxima tentativa caso o job de backup falhe. Recomendamos que você faça as configurações de acordo com o RTO e RPO da sua empresa.
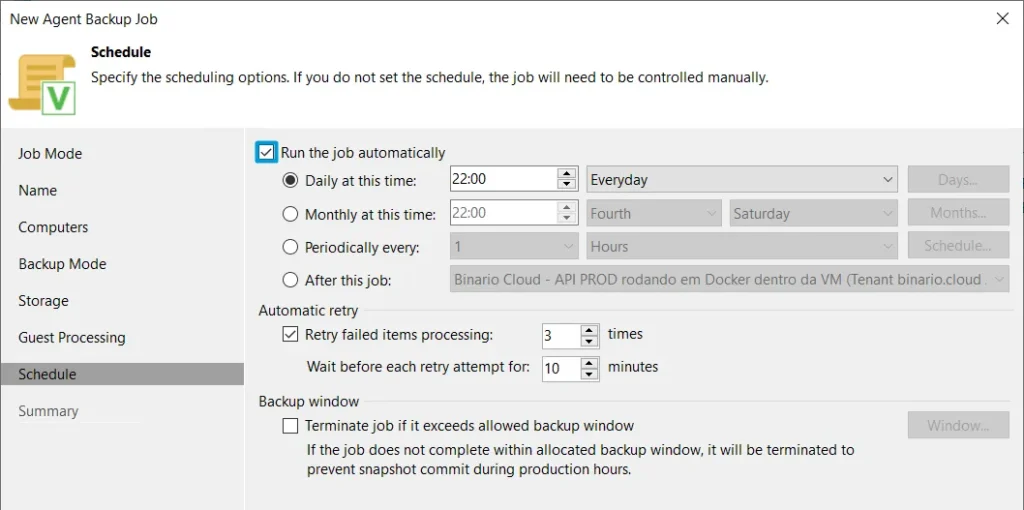
8. Aplique as configurações
Com isso pronto, clique em Apply e a ferramenta apresentará a você um resumo de tudo o que será feito nesse job de backup. Se tudo estiver certo, basta clicar em Finish e pronto!

Até aqui, já configuramos a criação de diversas cópias de segurança dos dados, cumprindo com o primeiro requisito da estratégia 3-2-1. Dada redundância do data center da Binario Cloud, seus dados também são copiados em discos diferentes, cumprindo com o segundo requisito. Agora, falta apenas configurar a replicação dos arquivos para um site externo.
9. Configure a replicação dos arquivos para um site externo
Para configurar a replicação dos jobs de backup, o Veeam mostrará uma tela de configurações muito parecida com a que usamos anteriormente. Nela, será possível definir políticas de retenção diferentes das inseridas no job de backup, escolher o site externo para replicação, definir acelerador de WAN caso necessário, etc.
Por isso, não vamos nos alongar nessa parte. Aqui vai um resumo: no console do Veeam, clique em Backup copy > Windows computer backup. Crie um nome para o job de replicação na aba Name, selecione o modo de replicação, escolha o job de backup a ser replicado em Add, defina se a cópia vai para a nuvem ou para outro disco no ambiente, defina as políticas de retenção, o modo de tráfego de dados, a periodicidade e clique em Apply.

Com isso feito, a ferramenta apresentará um resumo de como a replicação será feita. Se estiver tudo certo, basta clicar em Finish.
Pronto! Sua rotina de backup está criada com base nas melhores práticas do mercado!
Agora, que tal dar uma olhada no nosso artigo sobre como restaurar dados no Binario Cloud Backup utilizando o Veeam?