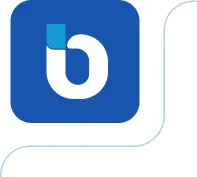Criação de instâncias Windows
Instância é uma máquina virtual, ou seja, uma máquina em um ambiente virtualizado, onde podemos alocar sistemas operacionais (imagens) para algum fim de uso.
No post anterior, criamos um roteador para ter acesso a internet e permitir que as máquinas se comuniquem dentro da rede. Se você ainda não completou este passo, confira Como criar e configurar um Roteador IPV4 no portal BCOS ou Como criar e configurar um Roteador IPV6 no portal BCOS.
Depois disso, podemos avançar para a criação da instância Windows.
Para criar uma instância, vá em Projeto > Computação > Instâncias e clique em Disparar Instância:

Digite um nome para a instância no campo Nome da instância e clique em Avançar.
Exemplo:
- Nome da instância: VM02

Agora, em Selecionar origem da Inicialização da Instância, selecione Imagem. Em Tamanho do Volume (GB), insira o tamanho para o disco de boot da máquina, em seguida escolha a imagem que pretende utilizar na instância e clique em Avançar ou na aba Flavor.
Exemplo:
- Selecionar origem da Inicialização da Instância: Imagem
- Tamanho do Volume (GB): 100
- Nome da Imagem: BC-Ubuntu-16.04
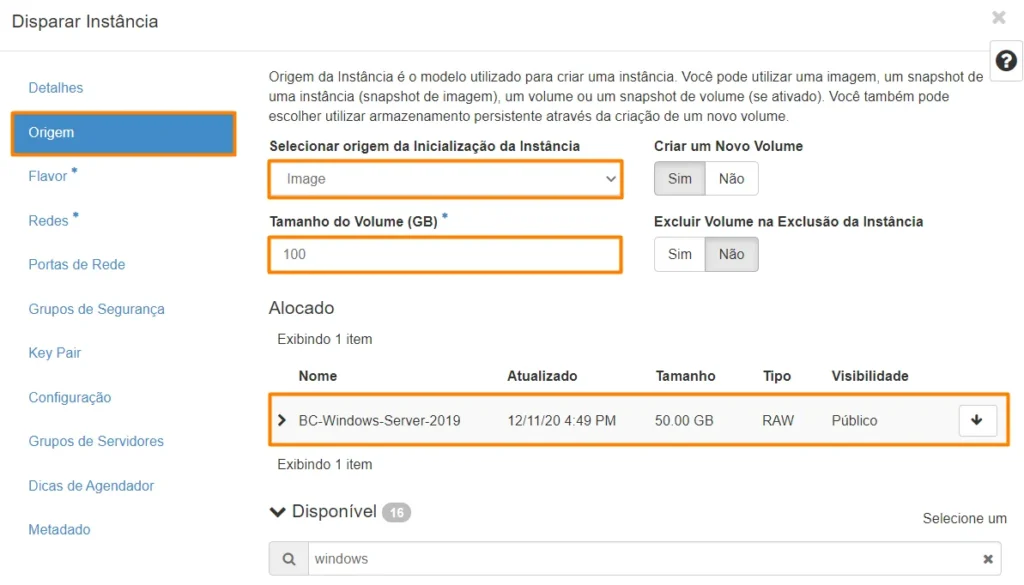
Na tela Flavor, escolha o flavor desejado e clique no botão com a seta para cima para selecionar.
Observação: os flavors possuem quatro definições, que indicam o nível de prioridade do processamento (performance) da sua instância, conforme tabela a seguir:
| Tipo do flavor | Prioridade | Banda de rede |
| Basic | Baixa | 100 MB |
| Essential | Média | 250 MB |
| Standard | Alta | 500 MB |
| Premium | Muito Alta | 1 GB |
Neste exemplo, escolhemos o flavor bc1-essential-2-4.
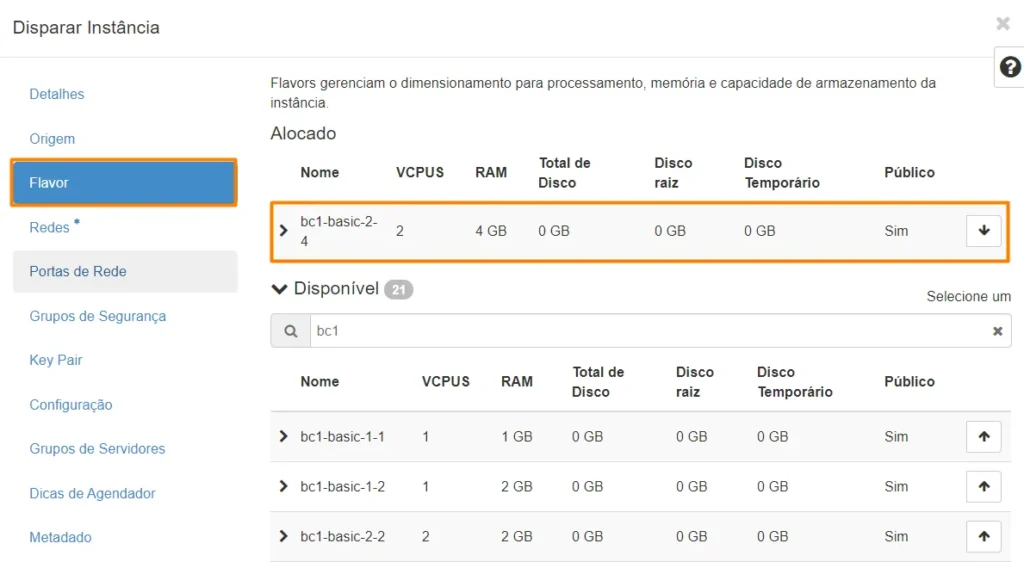
Em seguida clique na aba Redes e selecione a rede a ser utilizada.
Exemplo:
- Rede: suporte-network
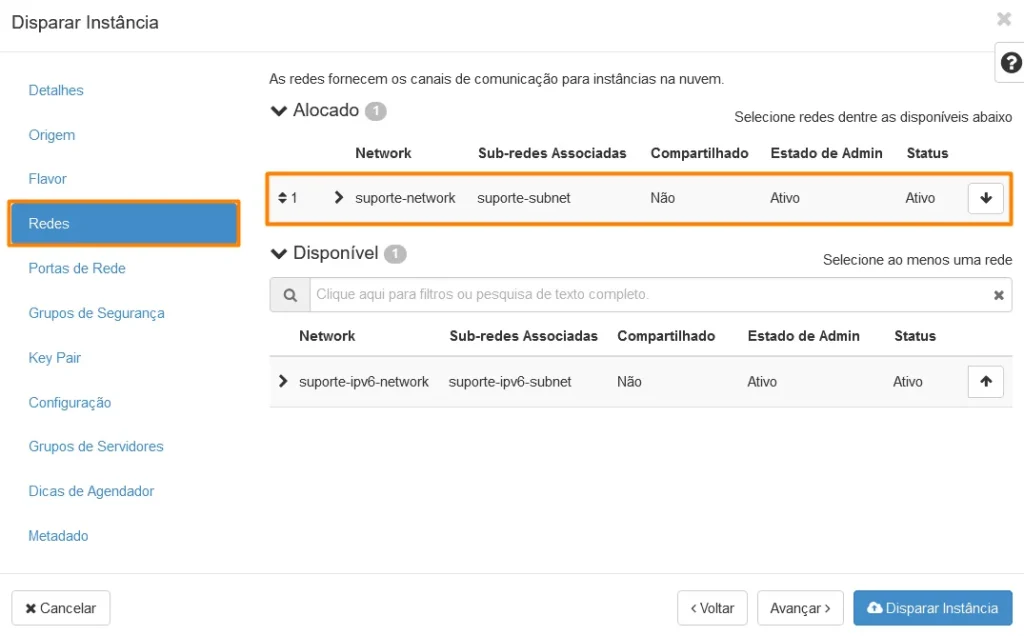
Nota: caso ainda não tenha seguido este passo, no BCOS você poderá criar uma rede IPV4 ou IPV6. Se quiser saber como, basta acessar o artigo Como criar uma rede IPV4 no portal BCOS? ou Como criar uma rede IPV6 no portal BCOS?
Agora, clique em Disparar instância:
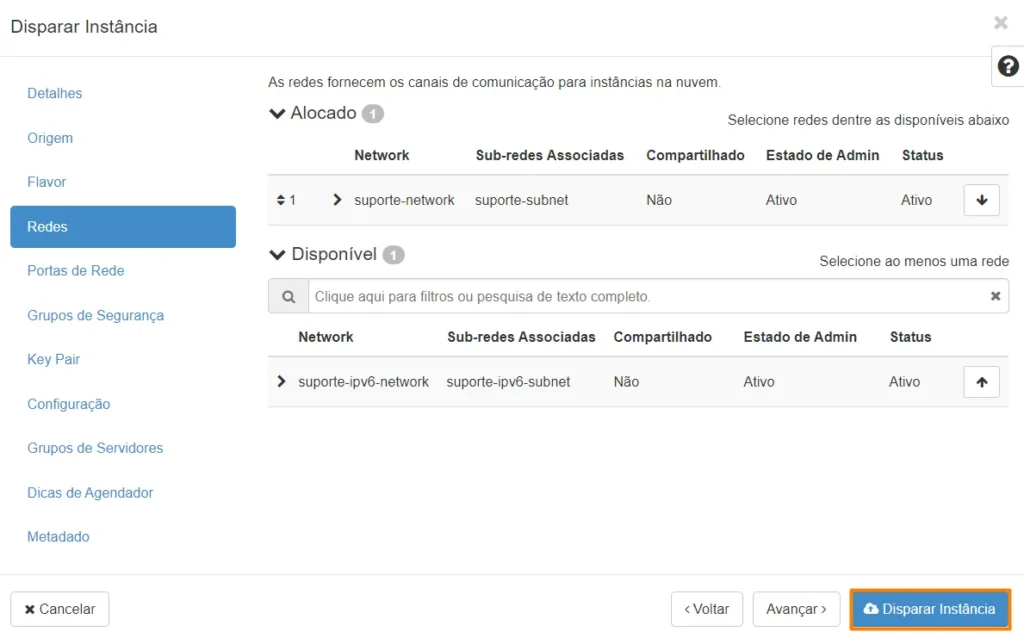
Nota: no caso de instâncias Windows, não é necessário associar um par de chaves.
Pronto, sua instância Windows já foi criada.
Para finalizar o processo, devemos configurar o acesso administrador do sistema operacional. Clique no nome da instância Windows criada:
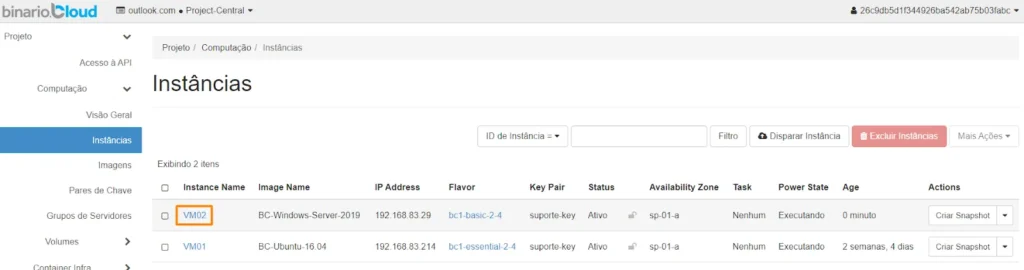
Na página seguinte, clique na aba Console:
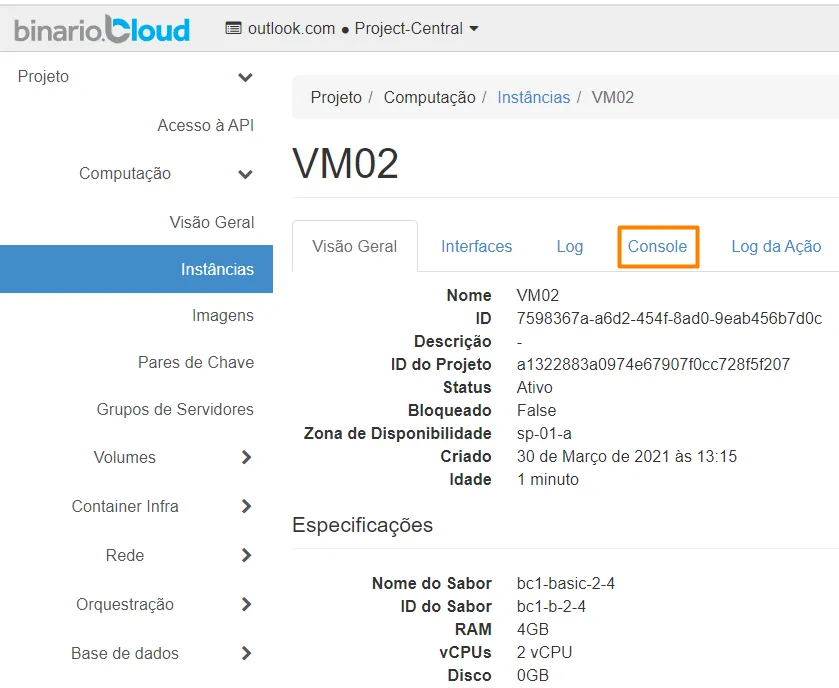
Verifique as configurações e clique em Next:

Agora, aceite os termos clicando em Accept:
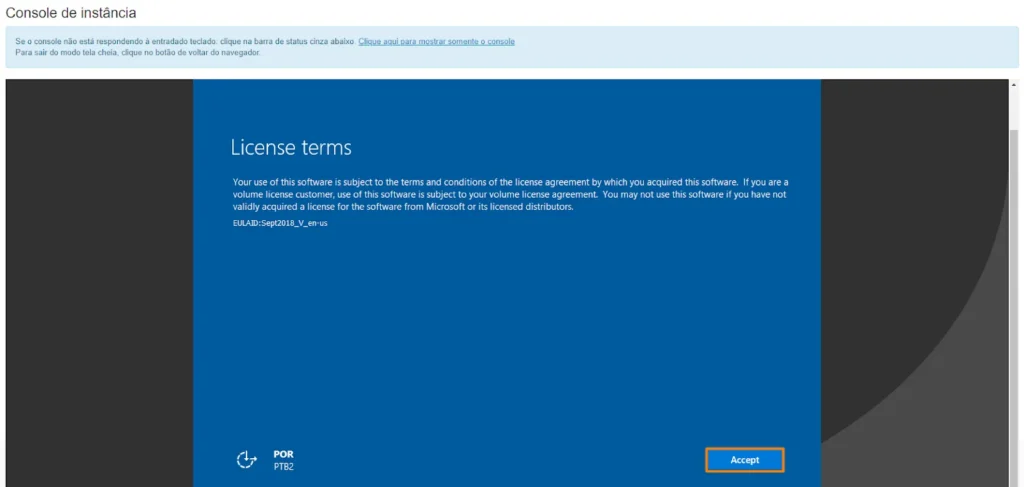
Na tela seguinte, insira as informações solicitadas e clique em Finish:
- Password: defina uma senha forte, utilizando letras maiúsculas, números e caracteres especiais
- Reenter password: repita a senha definida anteriormente
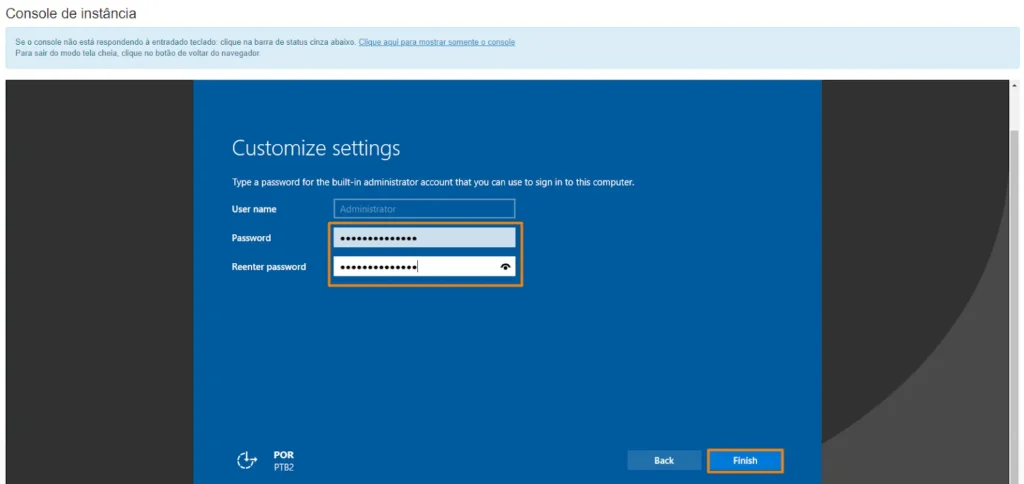
Depois, acesse sua máquina por meio do console e clique em Send CtrlAltDel no canto superior direito para abrir a janela de inserção das credenciais. Conforme a imagem:
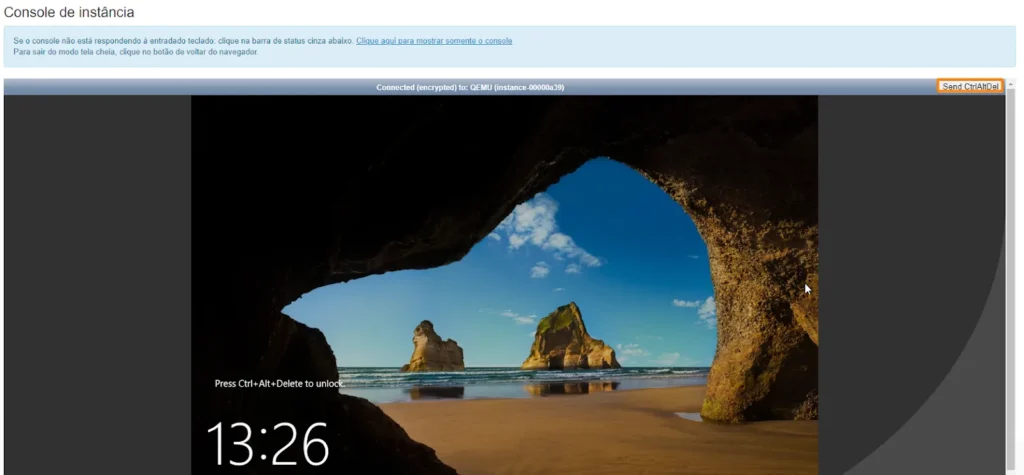
Agora, insira a senha cadastrada para o usuário Administrator e confirme o login:
Pronto, agora você já pode utilizar sua máquina Windows:
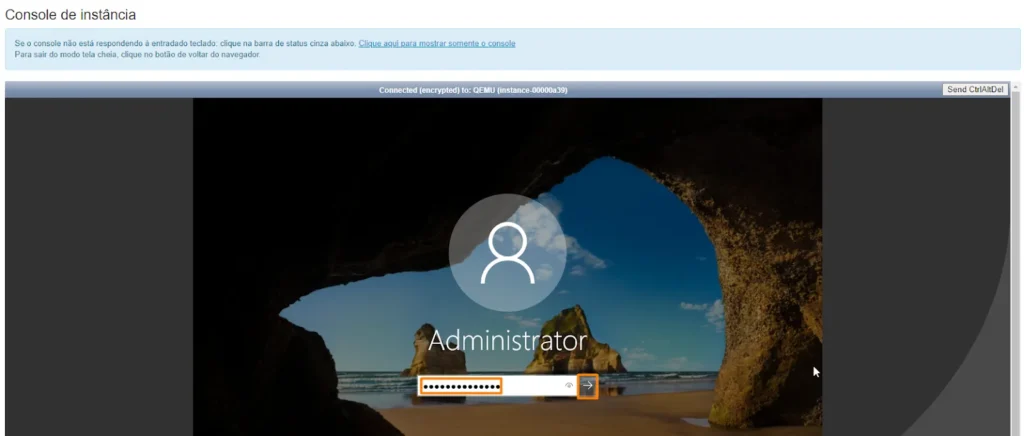
Para saber como liberar a porta acesso à máquina, veja nosso próximo post sobre Como criar grupos de segurança permitindo acesso remoto em instâncias no portal BCOS?