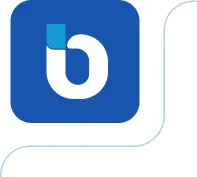No postanterior, Como criar grupos de segurança permitindo acesso remoto em instâncias no portal BCOScriamos os grupos de segurança que permitem acesso SSH. Assim, poderemos acessar a instância Linux remotamente utilizando a porta 22 e a chave criada.
Caso ainda não tenha criado um par de chaves, é importante que você acesse Como criar pares de chave para acesso linux no portal BCOS antes de seguir.
Caso ainda não tenha criado sua máquina Linux usando IPv6, acesse o post Como criar instâncias Linux em IPv6 no portal BCOS.
Nota: é importante que o sistema operacional seja um dos mais recentes para que a conexão IPv6 funcione. Sua imagem deve ser:
- Ubuntu 20
- Centos 8
- Debian 10
Caso precise utilizar outro tipo de sistema operacional, infelizmente as conexões IPv6 não vão funcionar e talvez seja necessário recorrer a uma conexão IPv4.
Também será necessário ter instalado um software de acesso a máquinas virtuais que tenha suporte a pares de chaves. No exemplo, utilizaremos o Xshell: https://www.netsarang.com/en/free-for-home-school/
Dito isso, não é necessário alocar um IP público para acessar redes IPv6, porém a rede de origem deve ter suporte a IPv6. Para conferir se sua rede tem suporte, acesse o site http://ipv6.br/.
Em Sua conectividade, a conexão IPv6 deve estar descrita como OK, conforme a imagem:
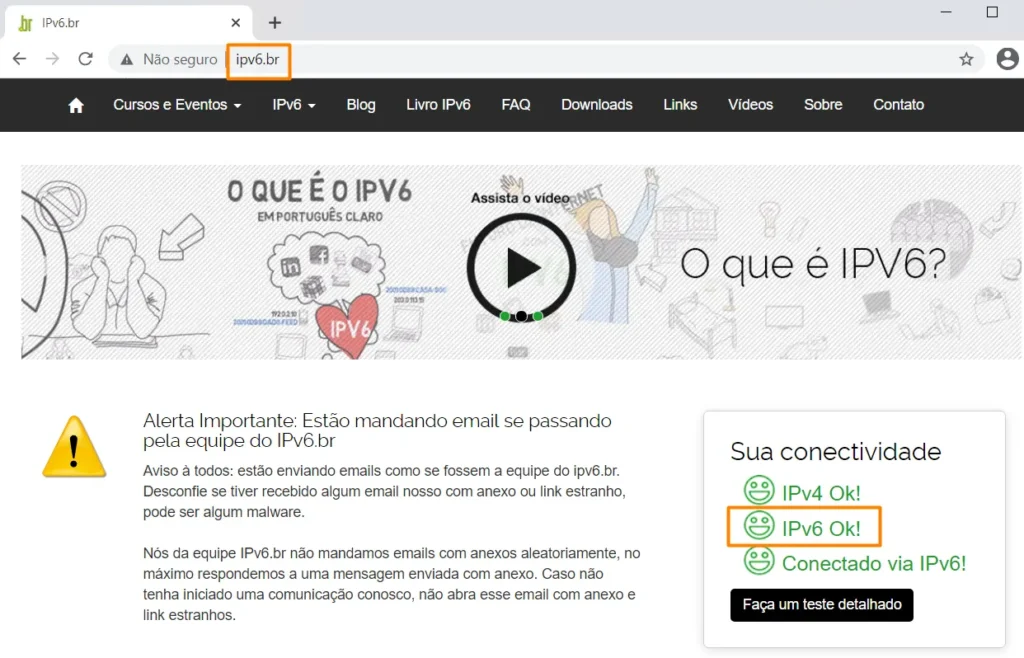
Nota: caso a conexão de origem não esteja OK, infelizmente não poderá acessar redes IPv6. Para prosseguir, solicite ao seu provedor de Internet o suporte a IPv6.
Com tudo confirmado, em Projeto > Computação > Instâncias, verifique o número de IP alocado na máquina:
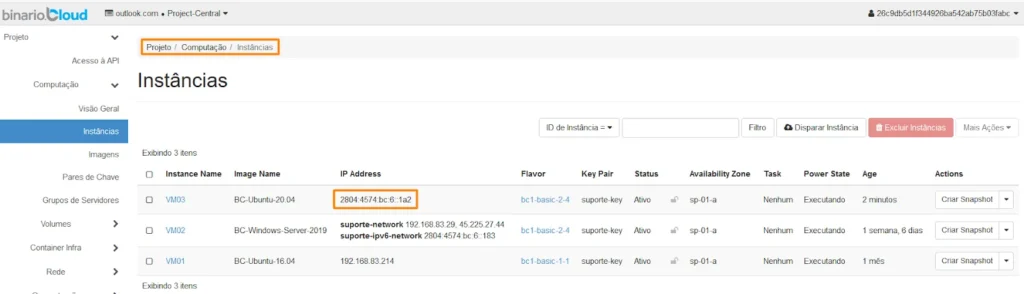
Agora, abra o software para acesso remoto (no nosso caso será o Xshell), digite o comando de SSH correspondente a cada imagem:
- Comando para máquinas Ubuntu: ssh ubuntu@IP
- Comando para máquinas Centos: ssh centos@IP
- Comando para máquinas Debian: ssh debian@IP
Exemplo:
- Nome: ssh ubuntu@2804:4574:bc:6::1a2
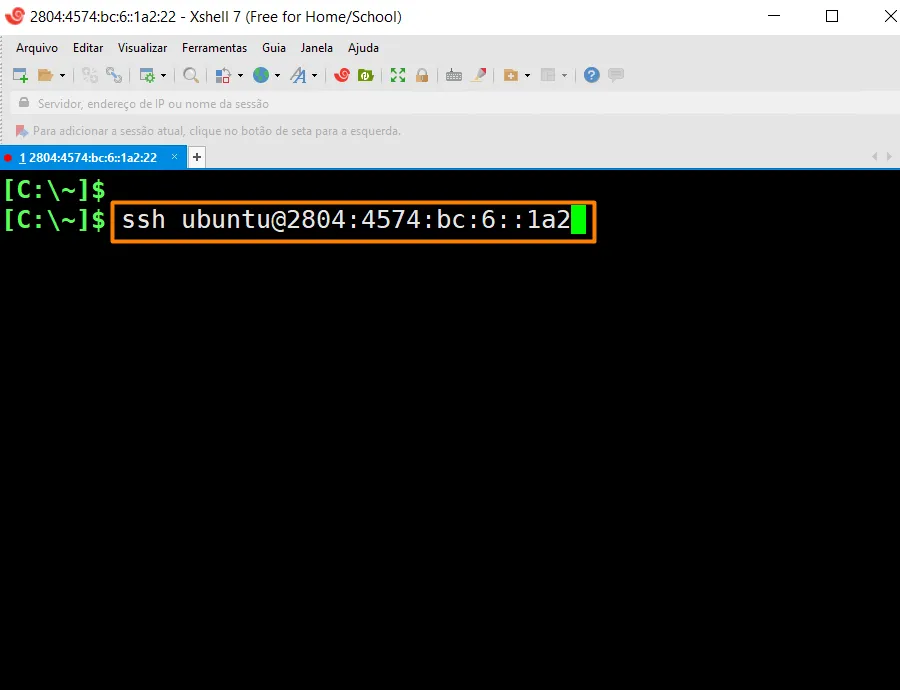
Em seguida, aperte Enter.
Nota: caso ainda não tenha liberado o acesso SSH na máquina, visite o post Como criar grupos de segurança permitindo acesso remoto em instâncias no portal BCOS e libere a porta de acesso remoto.
Na tela seguinte clique em Permitir e Salvar:
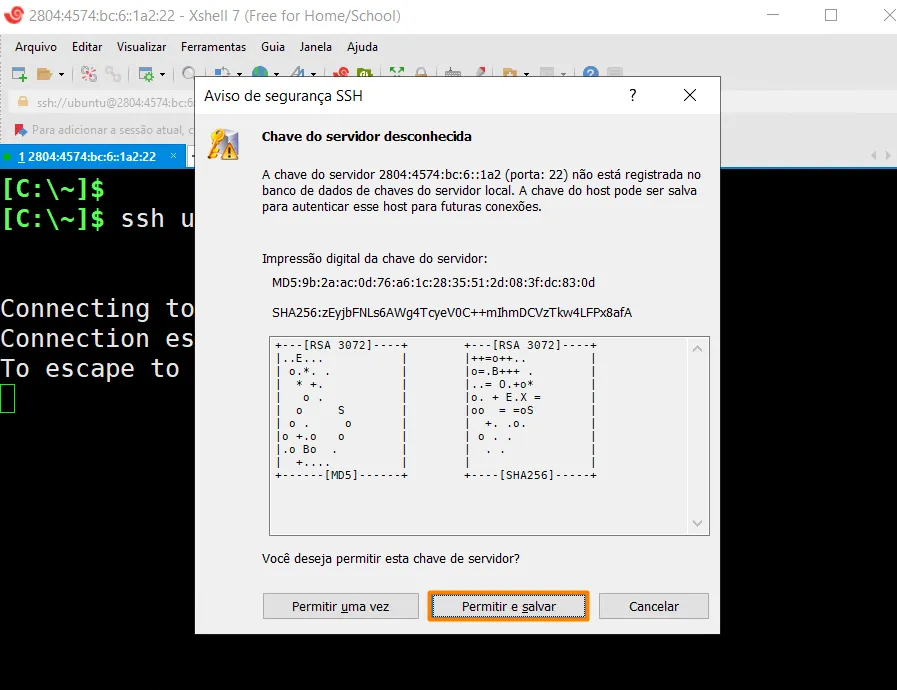
Agora, devemos fazer o upload do par de chaves salvo. Para isso, na janela de Autenticação de usuário SSH, clique em Procurar e depois em Arquivo, conforme a imagem:
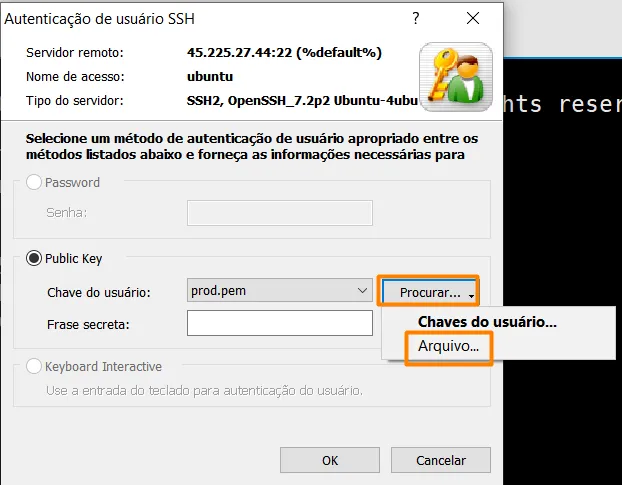
Localize a chave salva em seus arquivos locais e clique em Abrir:
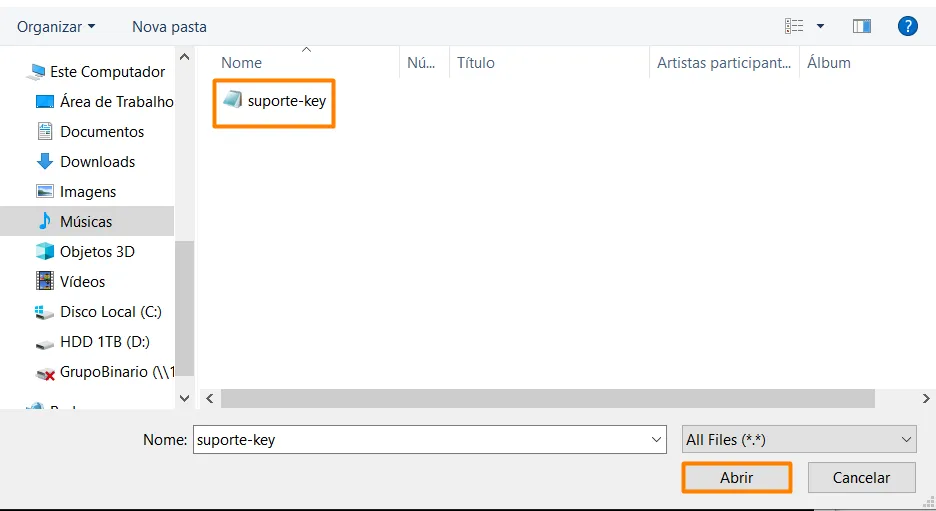
Na tela seguinte, verifique se a chave é a correta e clique em Ok:
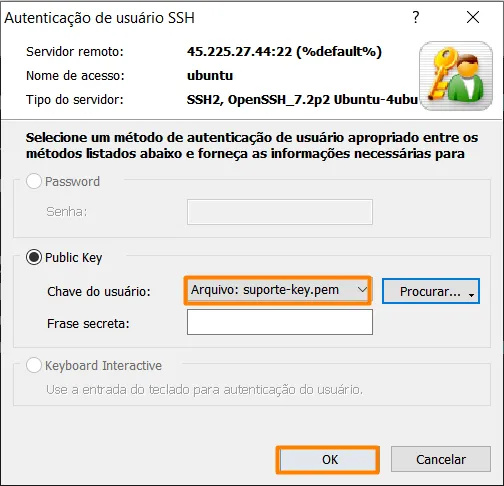
Pronto, se o usuário e chave estiverem corretos você já terá acesso remoto à sua instância Linux:
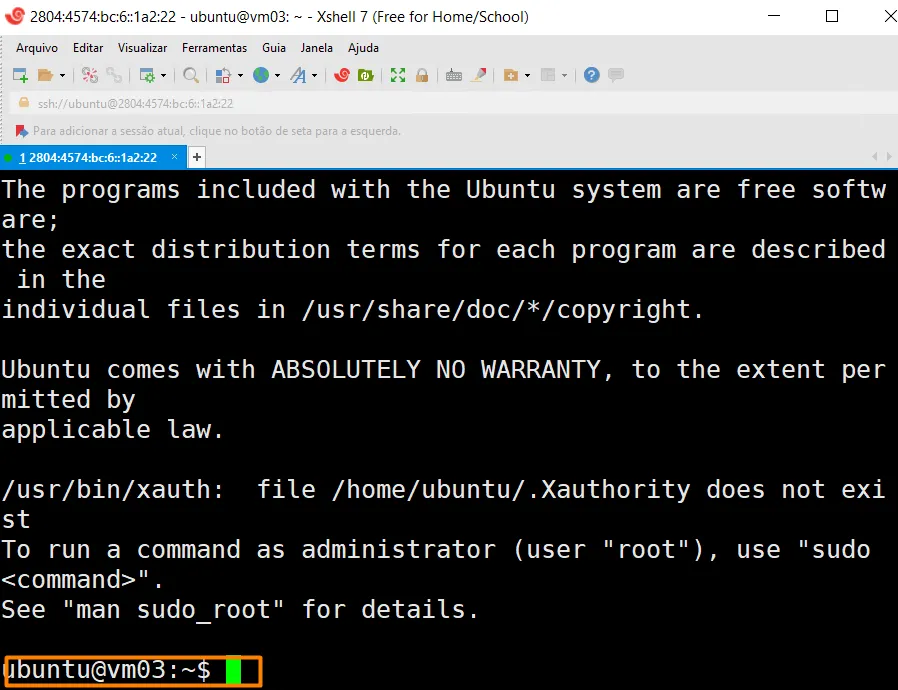
Chegamos ao fim deste tutorial e talvez você queira saber como aplicar discos adicionais em sua VM. Nesse caso, é só acessar o artigo Como aplicar volumes em instâncias linux no portal BCOS.