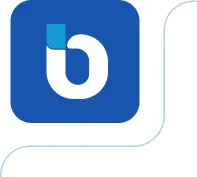A virtualização de desktops que pode ser consumida pelas empresas como um serviço com base em desktops virtuais implementados em nuvem e contando com a possibilidade de gerenciamento de políticas, acessos, orquestração e gestão do ambiente virtualizado, a partir de um cloud provider.
Requisitos arquitetônicos de ambiente híbrido:
- 1x Máquina windows server 2012 R2, 2016, 2019, 2022
4 Vcpu / 8 GB memory / 100 GB disk space (muda de acordo com o tamanho da organização)
Função: Active directory – domain, usuários, computadores e autenticação.
- 2x Máquinas windows server 2012 R2, 2016, 2019, 20222 Vcpu / 4 GB memory / 80 GB disk space
Função: Cloud Connect – conexão da infraestrutura com a aplicação e redundância.
- Quantidade de máquinas (VMs) que você quer testar como VDI
Por exemplo: 3 máquinas com Windows 10.
- Quantidade de usuários para definir as licenças
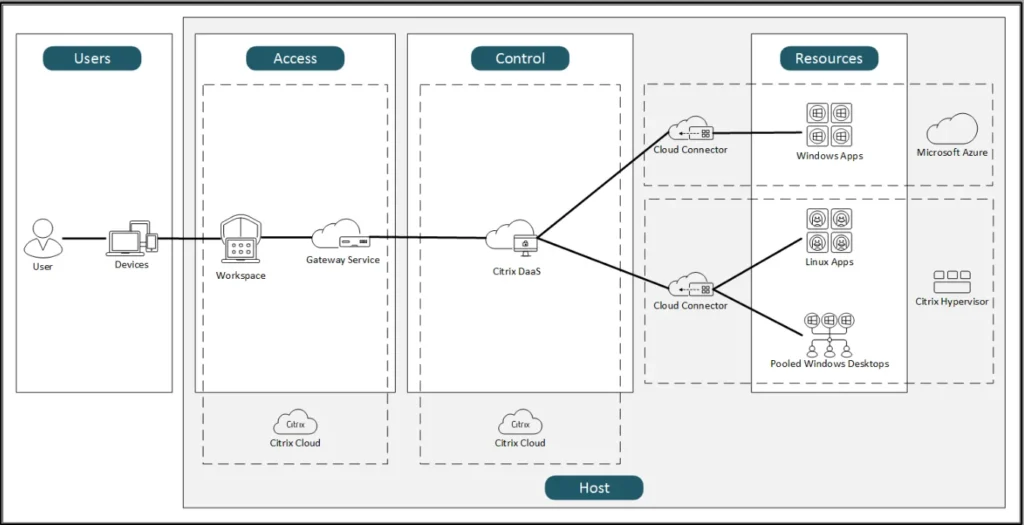
A topologia demonstra os dois ambientes fazendo conexão (Binario Cloud e Citrix).
A Binario Cloud fica com a responsabilidade de suportar toda a camada de IaaS; e a Citrix fica com a responsabilidade de suportar toda a aplicação e gerenciamento.
Configurando ambiente IaaS Binario Cloud
Vamos começar a configurar o ambiente do lado da Binario Cloud.
1. Realizar o provisionamento das máquinas
Iremos realizar o provisionamento das máquinas conforme os requisitos de arquitetura mencionados no começo do artigo.
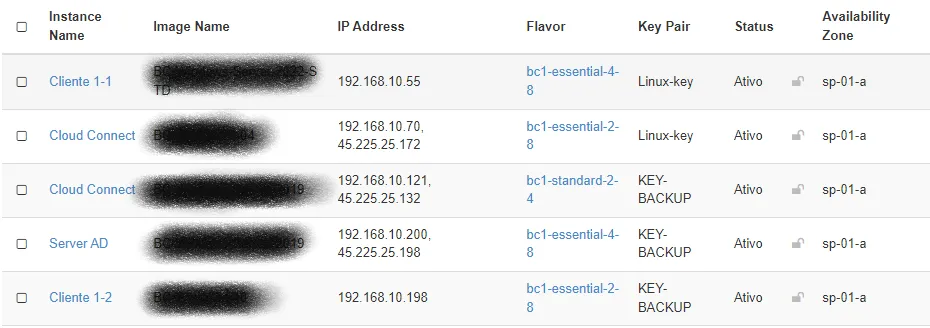
Com os ambientes em uptime, iremos criar um domínio no active directory conforme seu administrador recomenda, por exemplo: binario.local
Após a criação do domínio, vamos ingressar todas as máquinas neste domínio, desde as Vm’s de Cloud Connect a Vm’s de VDI.

Após estas etapas, basta criar os usuários no AD e finalizamos essa parte do servidor Active Directory.
2. Configuração nas máquinas de Cloud connect
Faça login como administrador do Windows na máquina em qual você pretende instalar o Citrix Cloud Connectors.
- Visite https://citrix.cloud.com e faça login na sua conta de administrador.
No console do Citrix Cloud, navegue até Resource Locations no menu principal ou selecione Edit ou Add New em Resource Locations na parte superior da página.
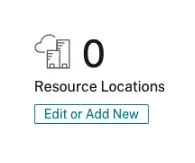
Em Locais de Recurso, selecione + Local de Recurso na parte superior da página e salve um nome novo e significativo para ele.
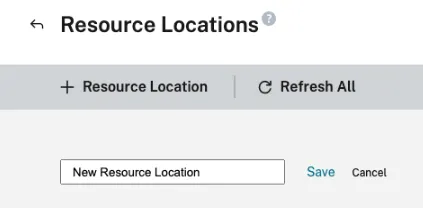
Repita essas etapas em cada máquina que você deseja usar para Cloud Connectors.
Baixe o software Citrix Cloud Connector
Localize o local do recurso que você deseja gerenciar e selecione + Cloud Connectors .
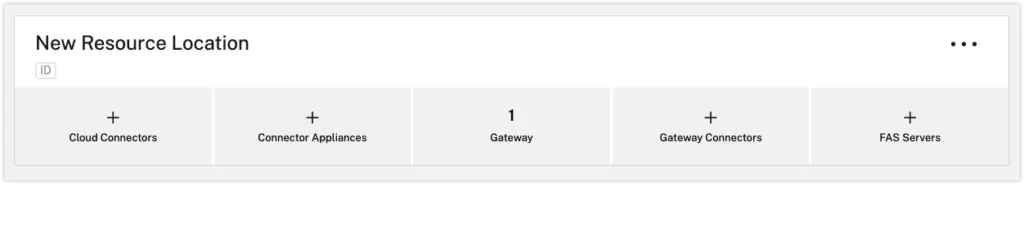
Selecione Baixar na janela que se abre. Salve o arquivo cwcconnector.exe em um local de arquivo local na máquina do conector.
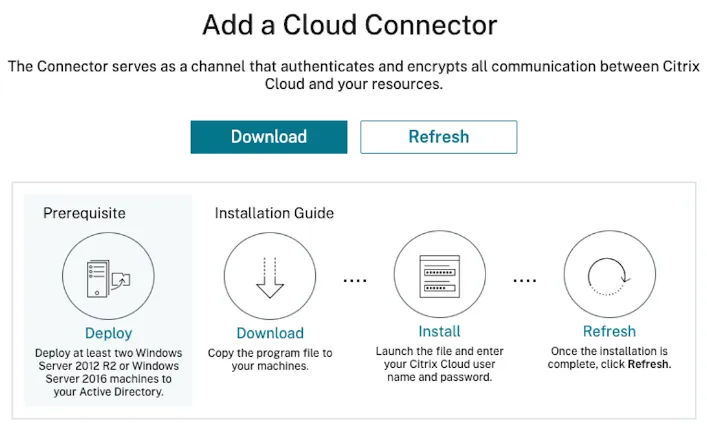
Instale o software Citrix Cloud Connector
Clique com o botão direito do mouse no arquivo do instalador cwcconnector.exe e selecione Executar como administrador.
O instalador executa uma verificação de conectividade inicial para garantir que você possa se conectar ao Citrix Cloud. Após executar como administrador, vai abrir a seguinte tela:
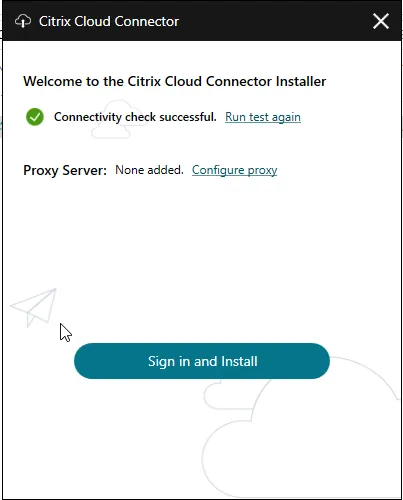
Assim que clicar em install vai solicitar login de autenticação, após isso vai aparecer a opção do seu Domain controller, e então basta instalar.
O Cloud Connector recém-adicionado é listado. Repita para instalar outro Cloud Connector no local do recurso na segunda máquina do servidor Windows que você preparou.

3. Instale o Citrix Virtual Delivery Agent
O Virtual Delivery Agent deve ser instalado em todas as máquinas físicas ou virtuais usadas para entregar aplicativos ou desktops.
Neste POC, vamos instalá-lo em máquinas virtuais. Eles podem ser SO de sessão única ou SO de várias sessões, dependendo das necessidades da sua organização.
Conecte-se à máquina virtual que vai receber a função de VDI (para este POC, estamos nos conectando via RDP). Isso servirá como a imagem mestre.
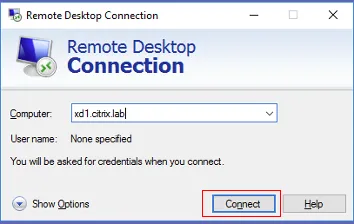
Abra Citrix.com em um navegador. Passe o mouse sobre Entrar e clique em Minha conta.
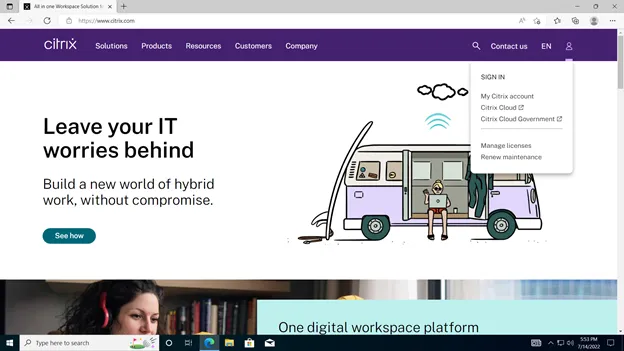
Faça login com seu nome de usuário e senha.
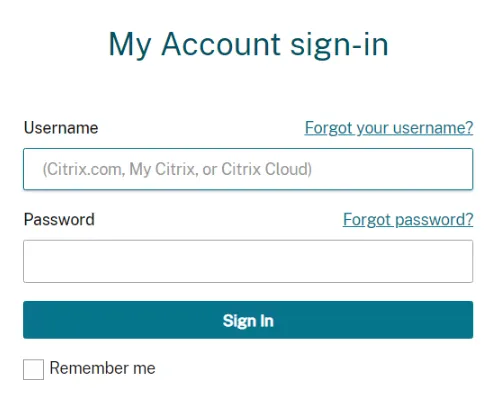
Clique em Downloads no menu superior. No menu suspenso Selecionar um produto, selecione Citrix Virtual Apps and Desktops.
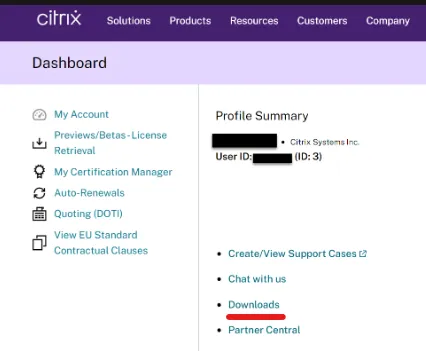
Na página que é aberta, selecione a versão mais recente do Citrix Virtual Apps and Desktops 7.
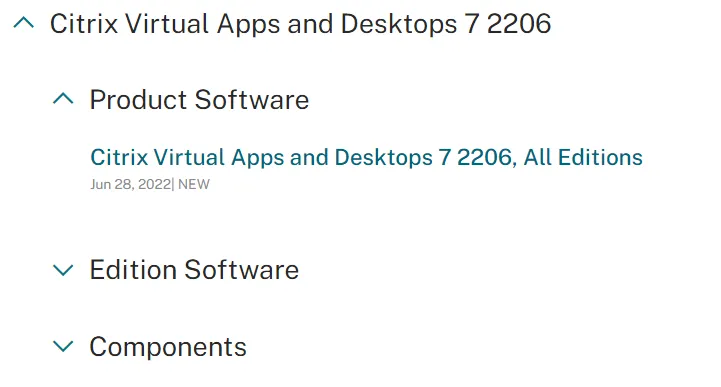
Role para baixo até componentes que estão na ISO do produto, mas também empacotados separadamente.
Clique na divisa para expandir a seção. Clique em Baixar arquivo na iso apropriada (dependendo se você estiver instalando em um sistema operacional único ou multi-sessão).
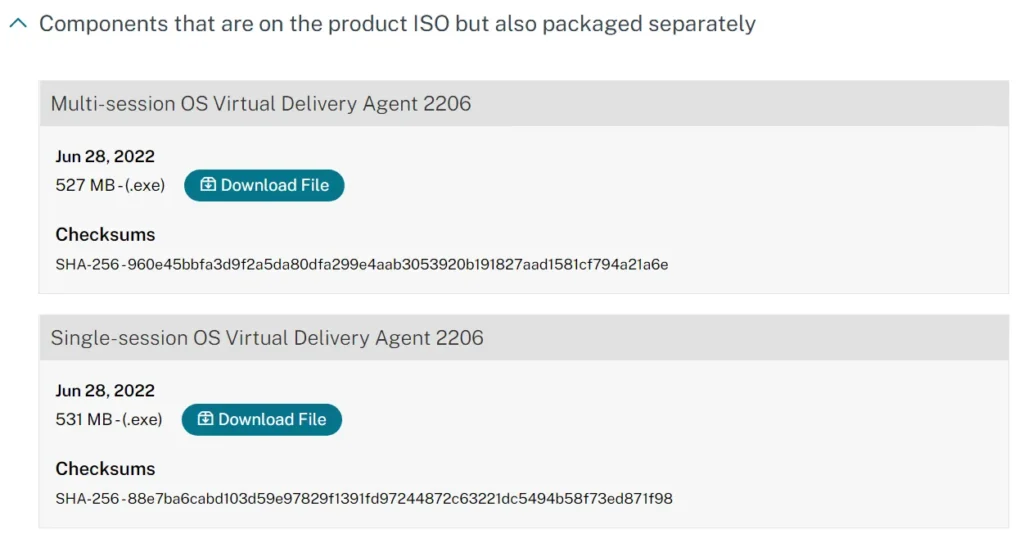
Marque a caixa de seleção “Li e certifico que estou em conformidade com as Leis de Controle de Exportação acima”, se você concordar.
Clique em Aceitar. O download começará.
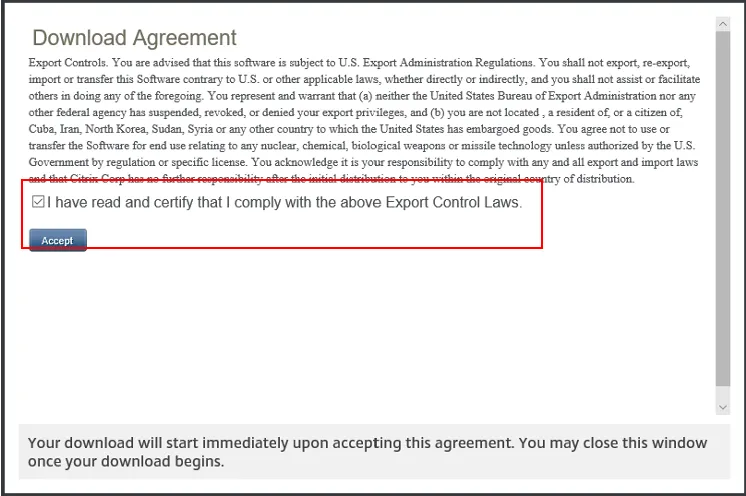
Salve o arquivo. Quando o download for concluído, clique em Abrir pasta.

Clique em Executar. Selecione Criar uma imagem MCS mestre e clique em Avançar.
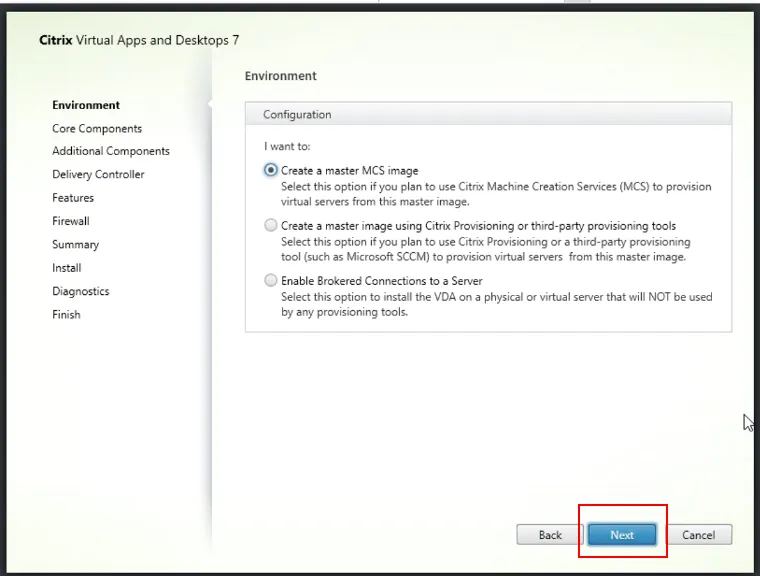
Clique em Avançar.

Escolha os componentes adicionaisque você precisa e clique em Avançar.
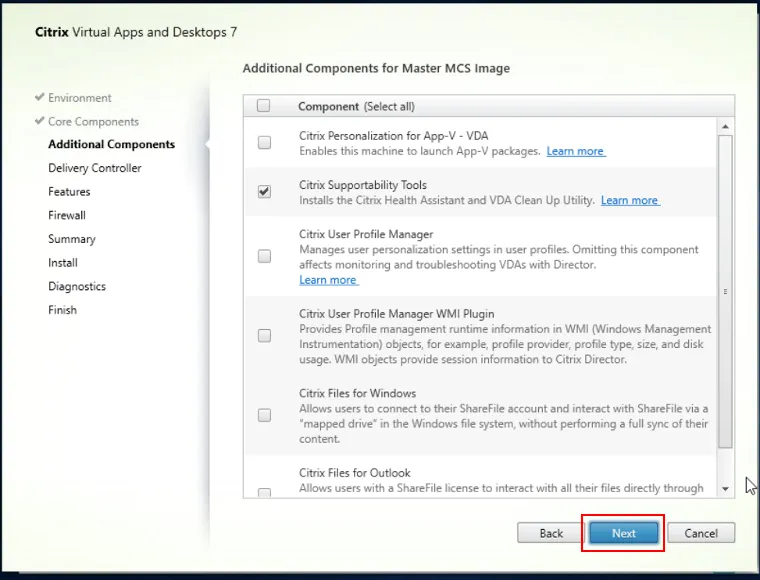
Digite o nome do seu Cloud Connect, para achar esse nome basta ir no Citrix Cloud > Resource Locations eclicar no cloud connect.
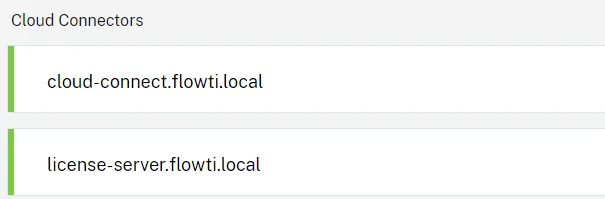
Com os nomes dos conectores, você vai colocar nas seguinte opções:

Clique em Testar conexão e clique em Adicionar.
Obs: lembrando que esses nomes de conectores são de exemplo, cada configuração vai denominar um nome que você configurar.
Escolha os recursos apropriados e clique em Avançar.

Clique no firewall e selecione Avançar.
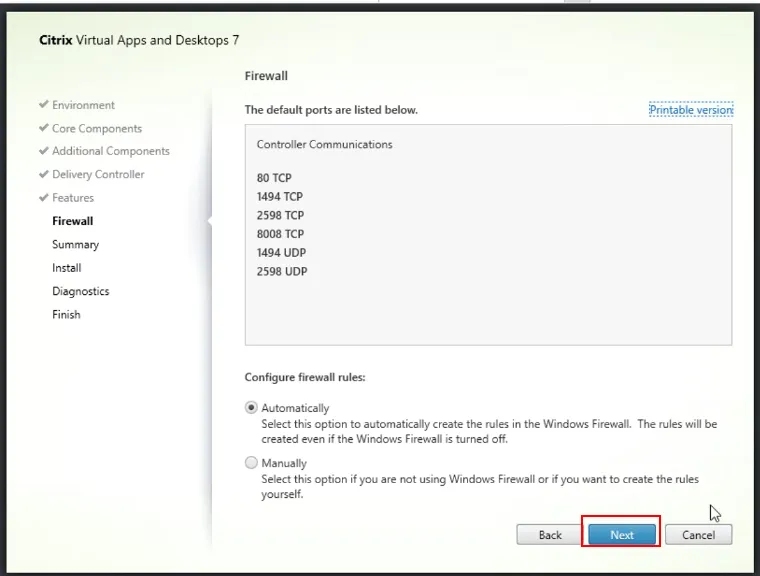
Revise os componentes e clique em Instalar.
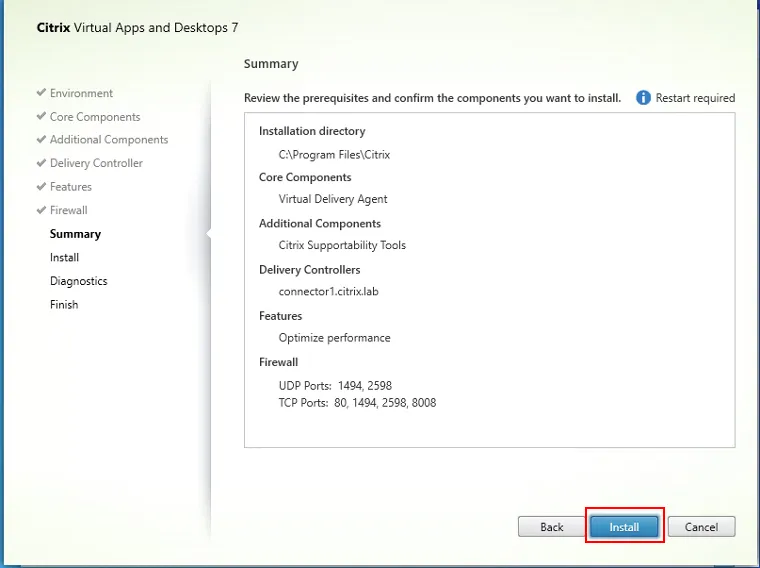
Digite suas credenciais do Citrix Cloud e clique em Ok.
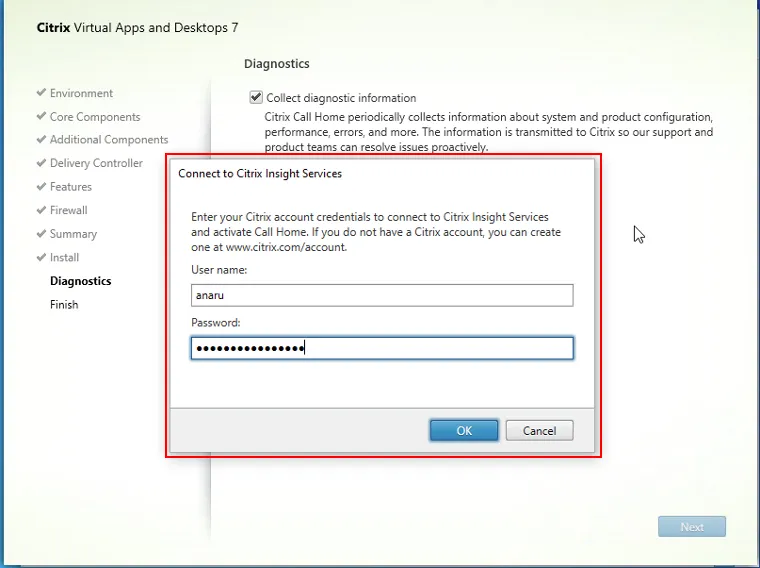
Quando a instalação estiver concluída, clique em Concluir (isso pode exigir a reinicialização da máquina).
Repita o procedimento para todas as imagens mestre que deseja criar.
- O mesmo processo se aplica ao sistema operacional multi-sessão, exceto que você faria o download da iso do sistema operacional multi-sessão.
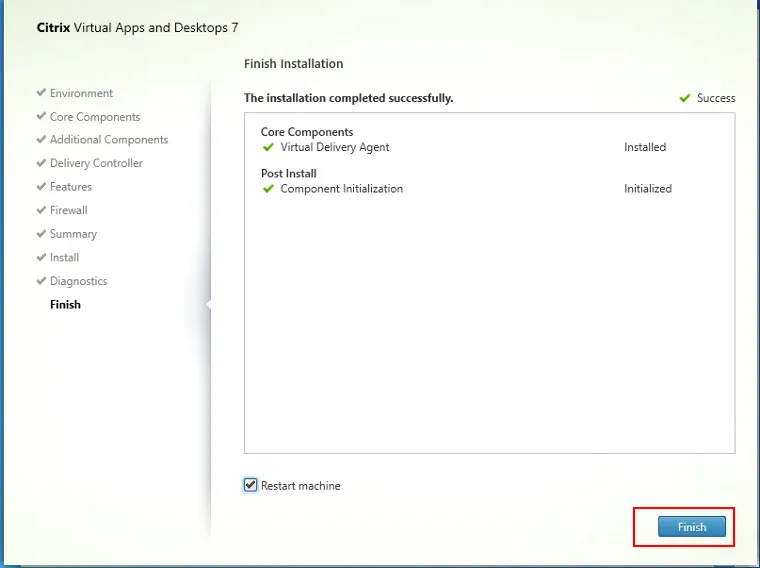
Pronto, o agente está instalado e as configurações foram concluídas!
4. Configurar as aplicações Daas no Citrix Cloud
A seguir vamos para a etapa de configuração da aplicação no citrix cloud.
Criar um Catálogo de Máquinas no Citrix DaaS
Use o Citrix DaaS para criar um catálogo das máquinas virtuais. Vamos criar cópias da máquina em que instalamos o agente VDA.
No menu esquerdo em Citrix Studio. Clique em Catálogos de Máquinas.
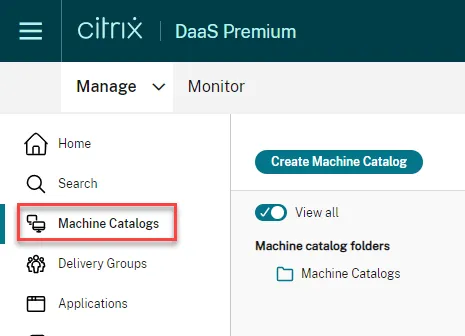
No menu Ações (lado direito). Clique em Criar Catálogo de Máquinas.

Na caixa de diálogo Configuração do Catálogo de Máquinas, clique em Avançar.
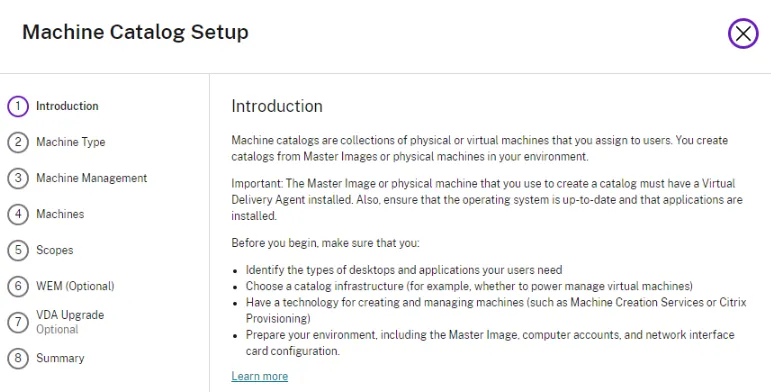
Selecione o sistema operacional apropriado para o catálogo de sua máquina.
- Isso precisa corresponder ao sistema operacional da máquina virtual em que você instalou o VDA.
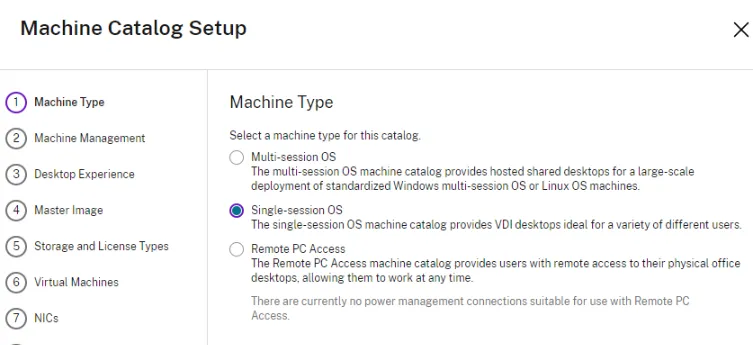
Escolha como você deseja implantar suas máquinas.
Neste guia POC, teremos máquinas que são gerenciadas e implantadas por meio do Citrix Machine Creation Services. Clique em Avançar.
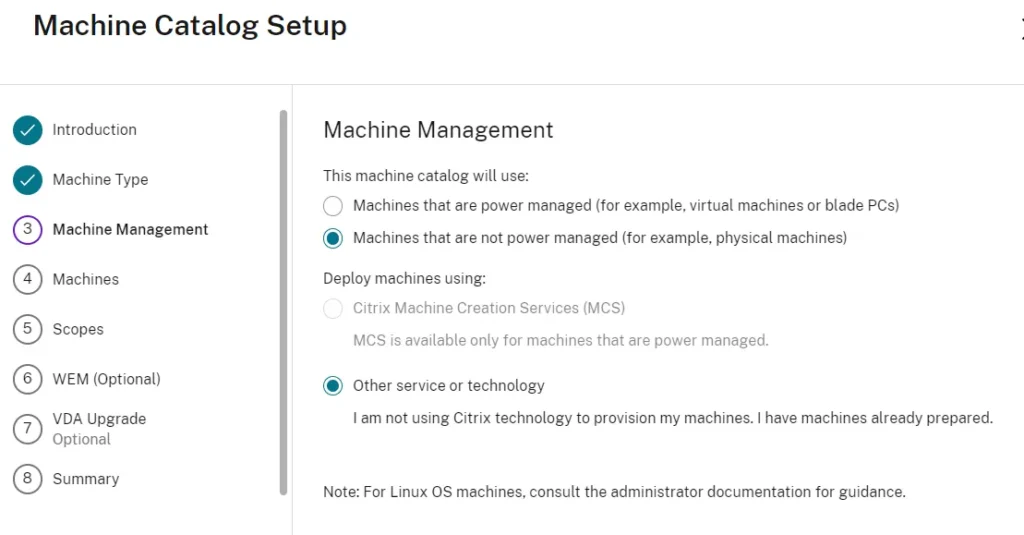
Vamos adicionar a máquina VDI que criamos.
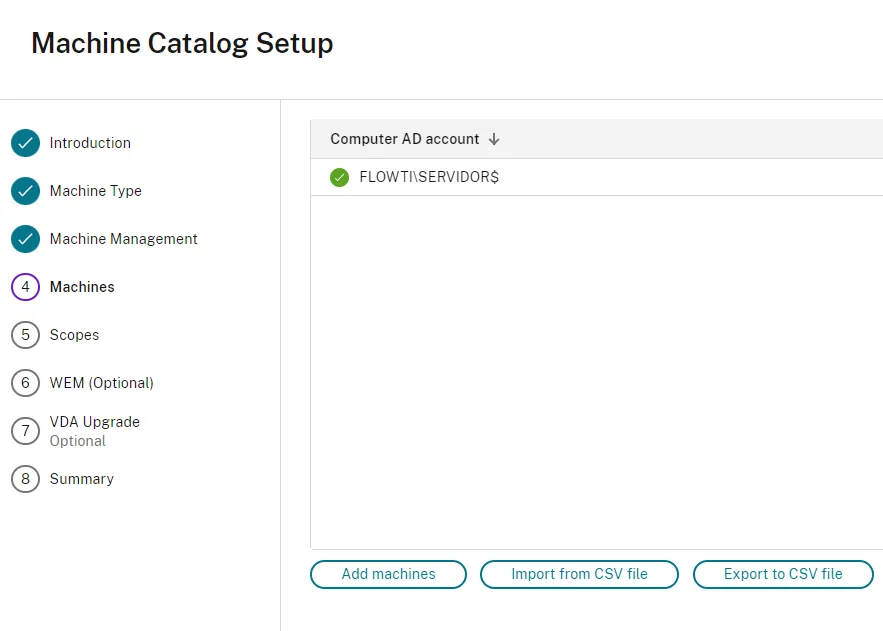
Por padrão deixamos essa parte Default.
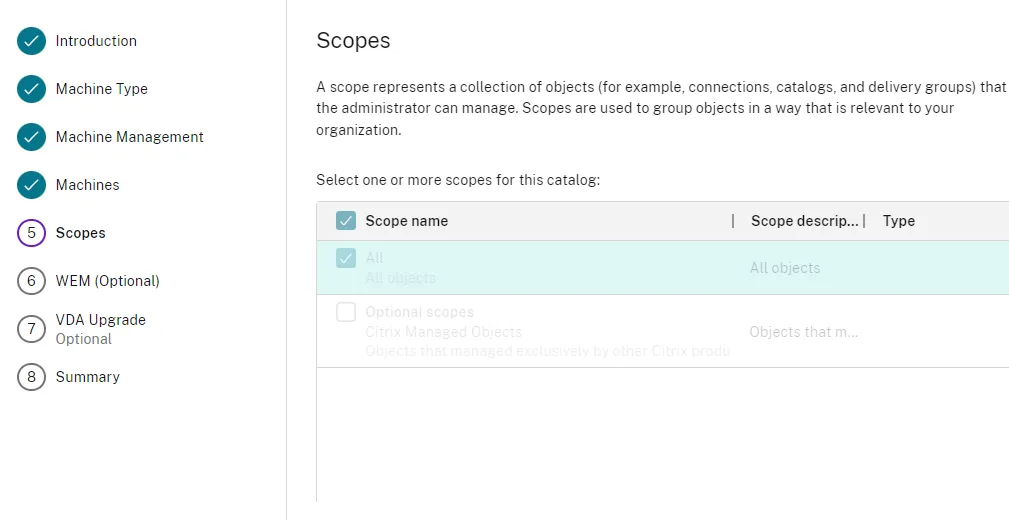
Deixe a seleção Workspace Environment Management como padrão e clique em Next.
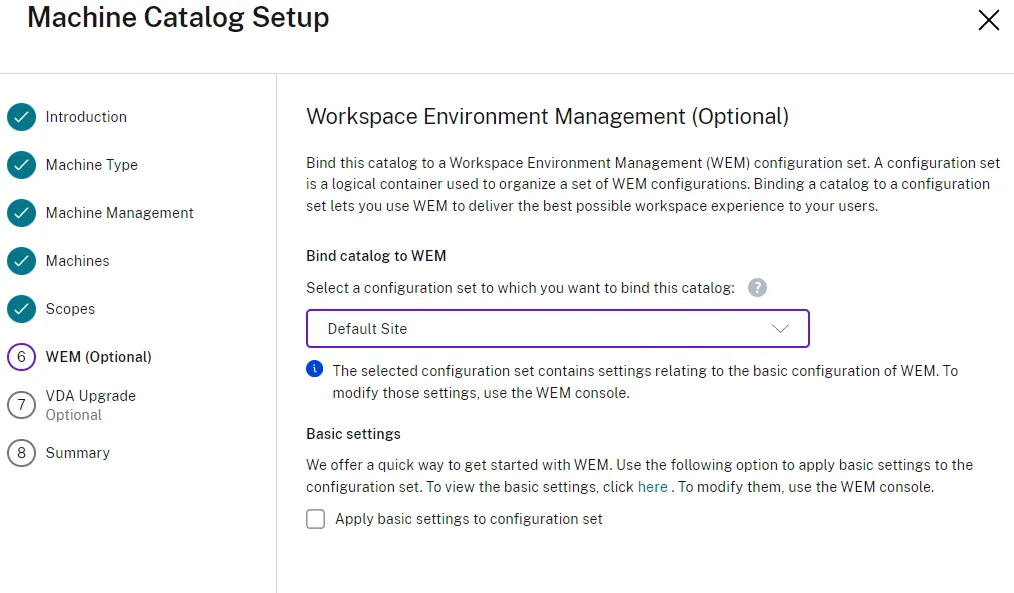
Essa opção deixamos ativado para realizar Update dos VDA.
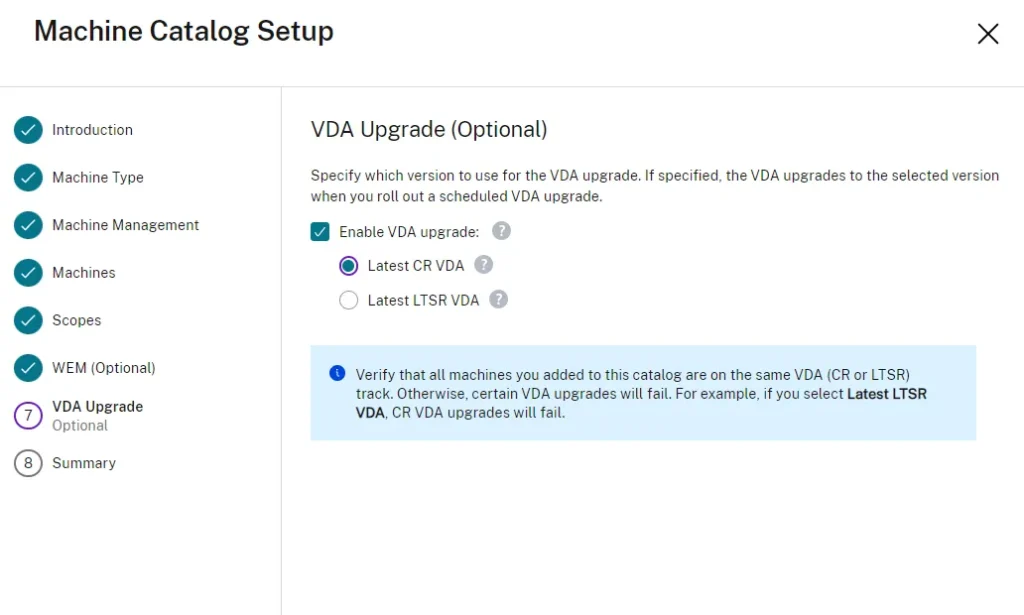
Isso agora criará uma cópia da imagem mestra e criará seu catálogo de máquinas.
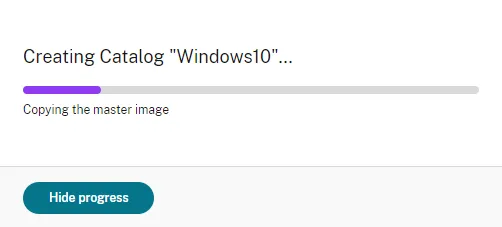
Depois de concluído, você verá seu catálogo de máquinas aparecer no console do Citrix Cloud.

5. Criar grupo de entrega
No menu do lado esquerdo, clique em Grupos de entrega para começar a criar seu grupo de entrega.
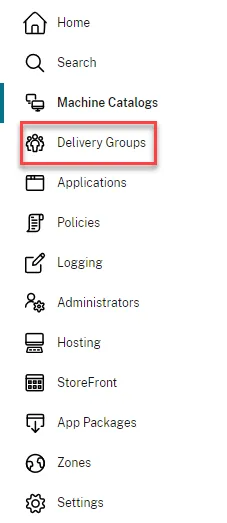
Clique em Criar grupo de entrega.

Na caixa de diálogo Criar grupo de entrega que se abre Selecione o catálogo que você criou anteriormente e escolha o número de máquinas do catálogo de máquinas que serão atribuídas a este grupo de entrega. Clique em Avançar.
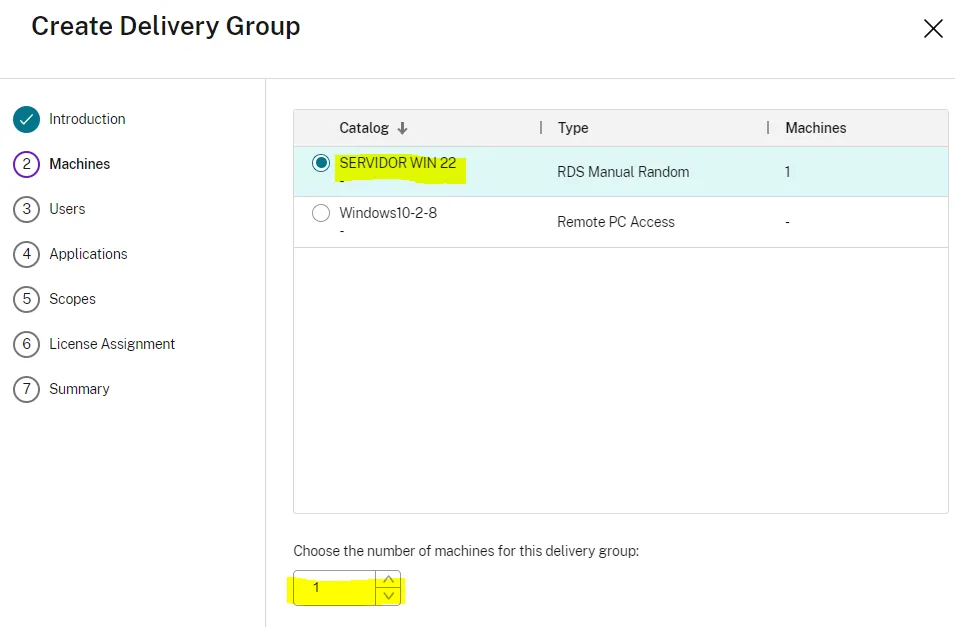
Você pode optar por atribuir usuários neste estágio ou deixar o gerenciamento de usuários para Citrix Cloud e atribuir usuários por meio da biblioteca Citrix Cloud.
Clique em Avançar.
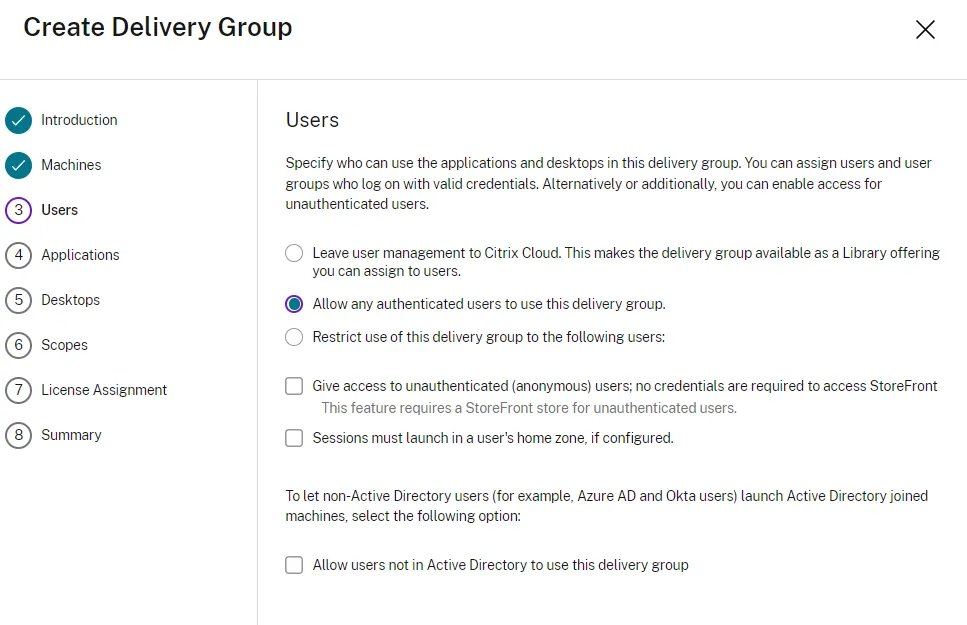
Você pode especificar os aplicativos que aparecem para os usuários finais em seu espaço de trabalho ou se desejar entregar apenas a área de trabalho, deixe em branco e clique em Avançar.
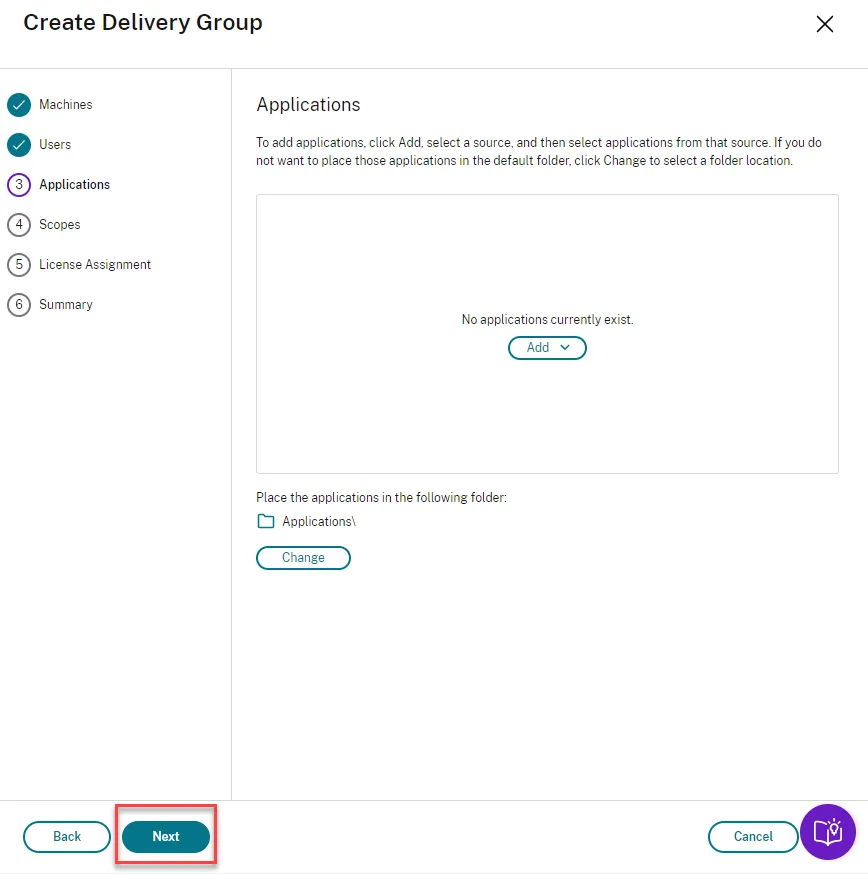
Adicione usuários ou grupos que podem iniciar uma área de trabalho desse grupo de entrega.
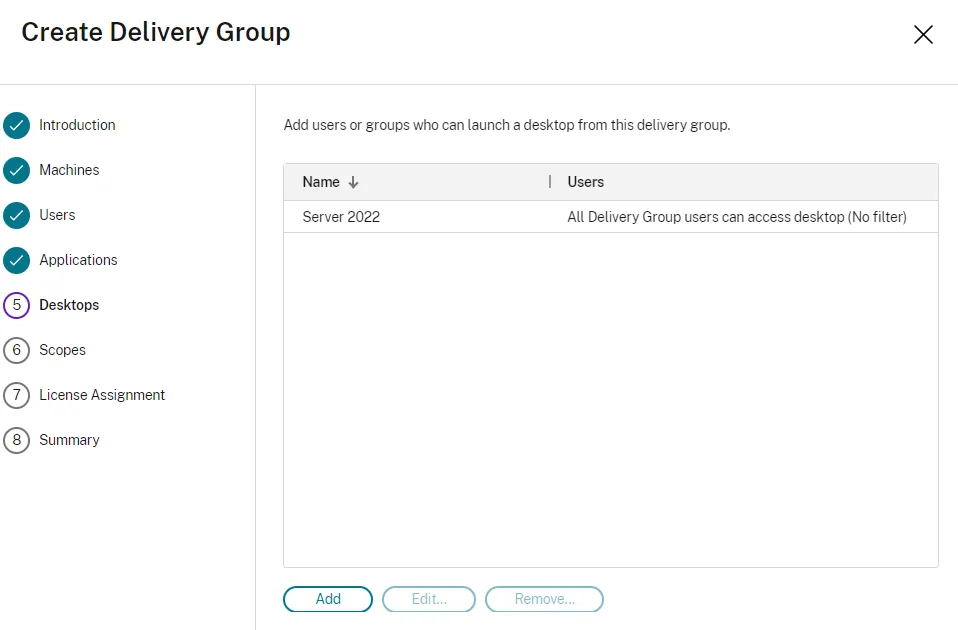
Selecione Avançar na tela Escopos.
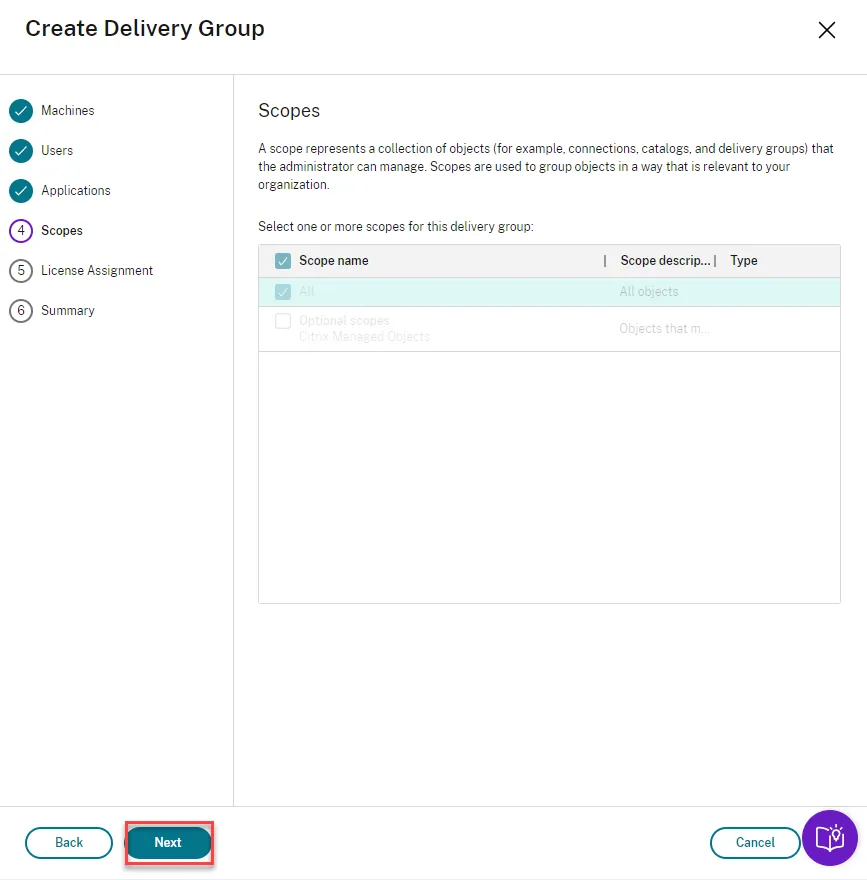
Determine qual licença você deseja que este grupo de entrega use.
Por padrão, esse grupo de entrega usa a licença do site.

Depois desta etapa, estamos prontos para entrar em produção.
6. Experiência do usuário Workspace
Após toda configuração, vamos para a parte que mais interessa para a empresa: a interação do usuário com a aplicação.
Para saber mais basta clicar neste link, essa FAQ contém as informações de acesso.
7. Licenciamento
Este link contém informações sobre o licenciamento Citrix, não deixe de conferir!