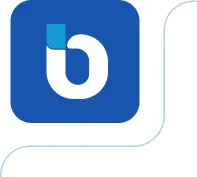Algumas vezes, pode ser necessário restaurar parcialmente ou totalmente os dados de servidores da sua empresa — seja por uma exclusão acidental de um diretório ou até mesmo por conta de um incidente mais grave que requeira a restauração completa de aplicações críticas.
Então, confira como restaurar dados backupeados no Binario Cloud Backup através do Veeam, de maneira fácil e granular.
Observação: se você não conferiu nosso artigo sobre como criar e configurar rotinas de backup no Veeam, sugerimos que você leia este artigo.
1. Escolha a máquina que será restaurada
No console do Veeam, identifique o job de backup e em qual máquina os dados a serem restaurados estão.

2. Escolha o nível de backup para restauração
Clique com o botão direito do mouse sobre o servidor. Com isso, o Veeam mostrará todas as opções de restauração disponíveis, ou seja, o nível de backup para restauração:
- Instant recovery: restauração do servidor inteiro.
- Volume restore: restauração de um volume/disco em específico no servidor.
- Restore guest files: apenas um ou mais arquivos em específico em um diretório do servidor.
Além das opções de exportação disponíveis.
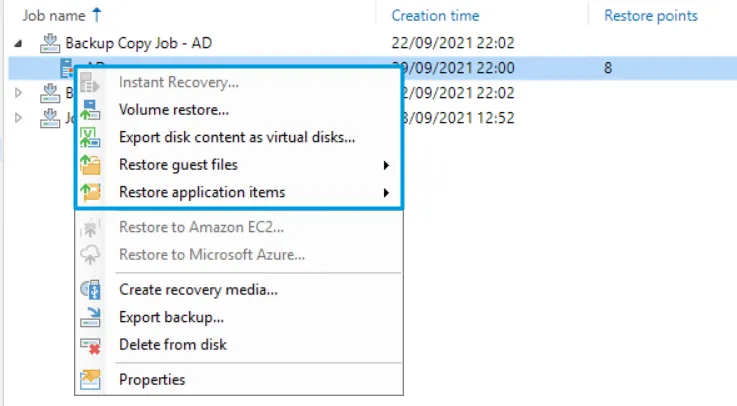
Com isso, basta seguir as orientações da ferramenta para realizar o restore.
Caso queira fazer o restore de dados em específico, de forma altamente granular, siga os seguintes passos:
1. Escolha restore guest files
Ao clicar com o botão direito sobre o servidor escolhido, selecione a opção Restore guest files.
2. Encontre o ponto de restauração adequado
Com isso feito, a ferramenta vai listar todos os pontos de restauração disponíveis.
Então, caso seja necessário recuperar a última versão de um arquivo desde a alteração mais recente, basta localizar o ponto de restauração correspondente a esse momento e clicar em Next.
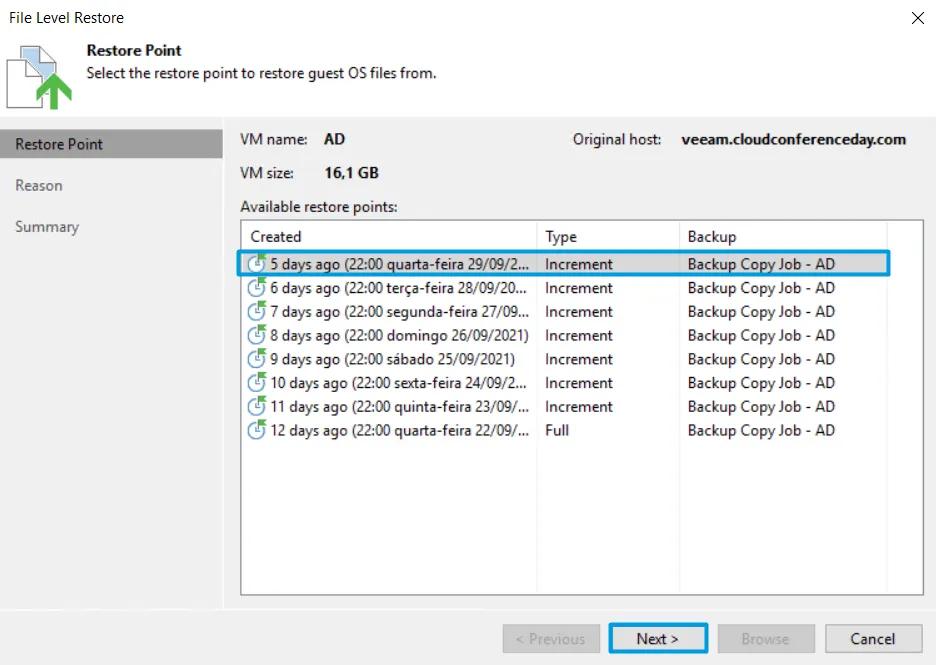
3. Insira informações relevantes para controle dos restores
Na aba Reason, você poderá inserir informações relevantes para manter o controle e registro dos restores, por exemplo, o número do ticket de solicitação do restore. Depois, clique em Next.
Observação: apesar de opcional, indicamos que você siga essa prática para manter a plena computação dos seus processos operacionais.
Com isso feito, o Veeam apresentará um resumo da restauração. Se estiver tudo certo, basta clicar em Browse.
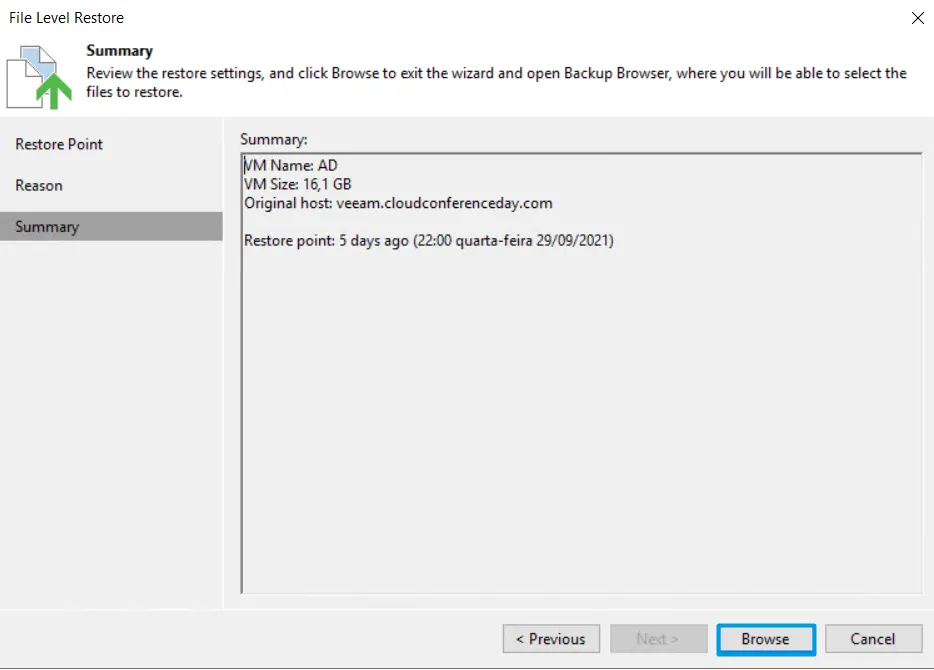
4. Aguarde a concatenação dos backups pela ferramenta
Agora, a ferramenta vai concatenar os backups realizados neste servidor.
Atenção: esse processo pode levar algum tempo. Por isso, verifique os métodos de backup disponíveis no Binario Cloud Backup para escolher o mais adequado para as necessidades da sua empresa, bem como para sua Política de Backup e Retenção de Dados.
5. Navegue através dos diretórios do servidor
Com tudo pronto, o Veeam mostrará um preview da máquina escolhida para restauração. A partir daí, basta navegar pelos diretórios para encontrar o arquivo que deverá ser restaurado.
6. Valide a integridade do arquivo
Dentro do browser do Veeam, é possível abrir o arquivo selecionado, visualizá-lo e validar sua integridade antes da restauração. Basta dar duplo clique sobre o arquivo e, assim, será possível verificar junto ao cliente se a versão está correta, por exemplo.
7. Restaure o arquivo
Com tudo validado, clique com o botão direito sobre o arquivo. Em seguida, selecione Restore e escolha entre:
- Overwrite: sobrescreve o arquivo existente na máquina pela versão restaurada.
- Keep: cria o arquivo restaurado como cópia, junto do arquivo existente (se houver).
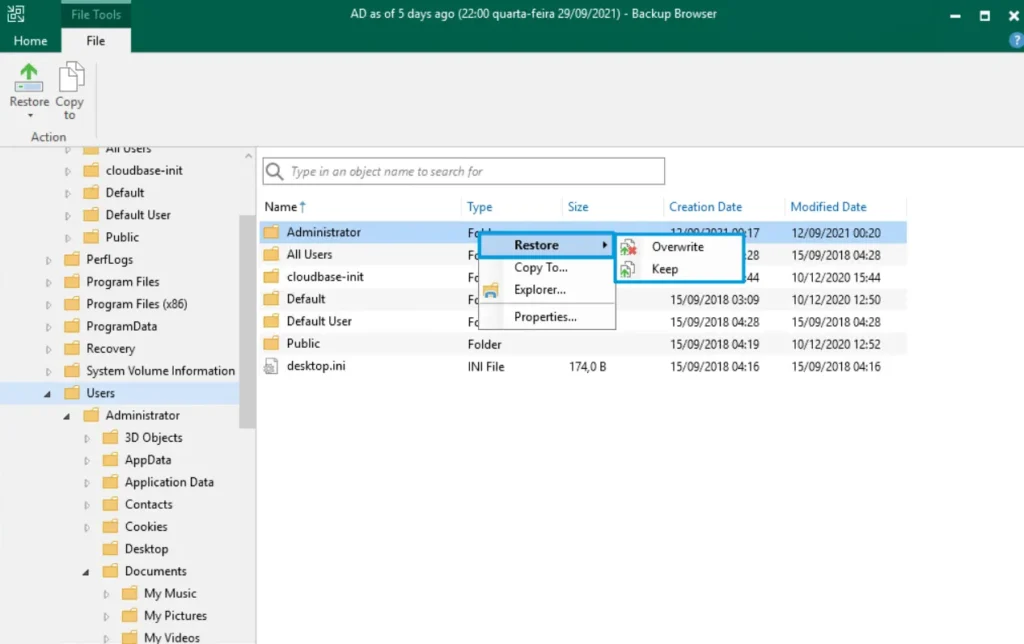
8. Aguarde a conexão ao servidor de artigos
Agora, o Veeam vai se conectar ao servidor de storage para selecionar apenas o arquivo que deverá ser restaurado e executar a ação definida no passo anterior.
Atenção: esse processo pode levar algum tempo.
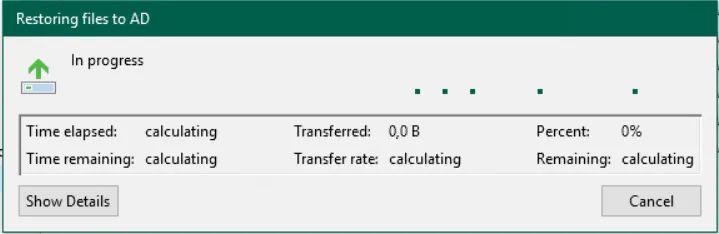
Quando a restauração estiver completa, você verá a seguinte tela:
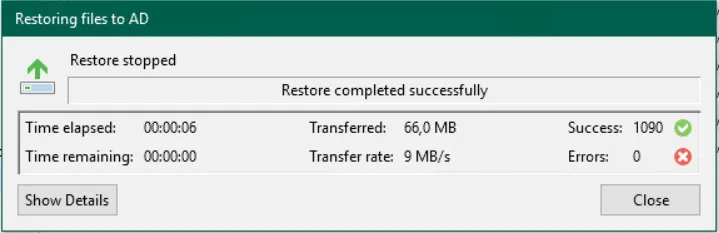
Pronto! Seus arquivos foram restaurados.
Agora que você já sabe como fazer o restore de dados da sua empresa, que tal dar uma olhada no nosso artigo sobre como configurar notificações para se certificar de que seus backups estão sendo realizados adequadamente?